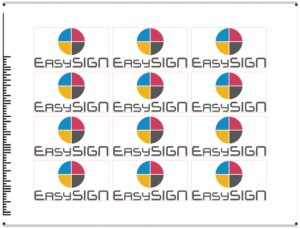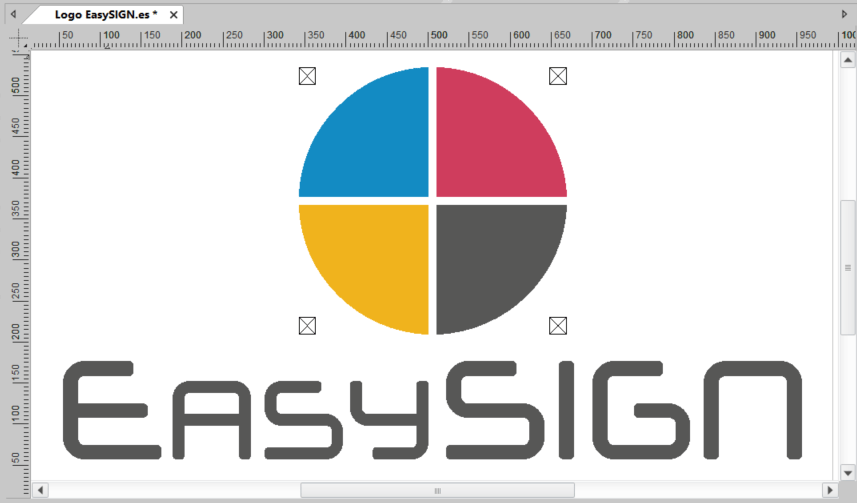En justering av beskjæringsmerke er et hjelperelement i designen din for lett å plassere under påføring. Dette er spesielt nyttig når du justerer en logo med flere vinylfarger eller en plakat som må trimmes med en overlapping.
EasySIGN har et beskjæringssystem for alle typer applikasjoner og arbeidsflyter, for eksempel:
1. Flerfargede vinylplottjobber
2. Beskjær en plakat
3. Skriv ut og klipp ut jobber
4. Skriv ut og klipp ut jobber med strekkoder
1. Flerfargede vinylplottjobber
Mange design (som veiskilt eller vindusbokstaver) inneholder forskjellige vinylfarger. Et eksempel er EasySIGN-logoen, dette designet inneholder 4 farger.

Vi trenger å produsere denne logoen med 4 separate vinylfarger. For å enkelt justere denne logoen i riktig posisjon etter kutting, vil vi legge til posisjonering av beskjæringsmerker. For dette designet plasserer vi fire beskjæringsmerker for å kunne justere det i posisjon.
Med beskjæringsmerker kan du enkelt justere forskjellige vinylfarger sømløst når du bruker den planlagte jobben. Avlingsmerket systemet som passer denne jobben er tilgjengelig fra
Sett inn> Produksjon> Sett inn avlingsmerker ...
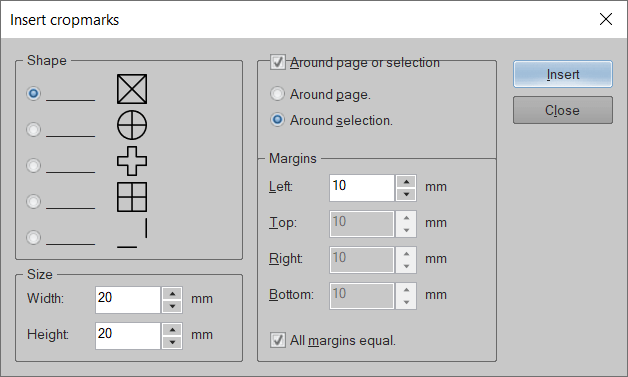
I beskjæringsmenyen kan du stille inn Form, Størrelse, Stilling og Marginer av beskjæringsmerkene. I dette tilfellet velger vi firkantet form og plasserer beskjæringsmerkene rundt det valgte tegnet. Når du trykker innfelt justeringsbeskjæringen legges til designet ditt.
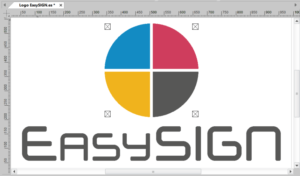
Beskjæringsmerket blir også plottet for hver farge når du klipper jobben på vinylplotteren din. Hvordan plotte filen du kan lese i vår Tips & triks Fargeseparerte arbeidsflyter.
Etter å ha plottet kan du bruke beskjæringsmerkene for enkel justering av de forskjellige vinylfargene i designet. Bare skrell av del 2 av beskjæringsmerkene når du skreller den gule vinylen og skrell av del 1 når du skreller av magenta vinyl.
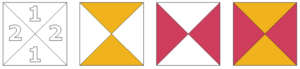
Etterpå kan du bruke beskjæringsmerkene for å justere magenta og gul vinyl. Når beskjæringsmerkene stemmer overens under påføringen av vinylen, vil designet justeres nøyaktig. Du kan gjenta disse trinnene for at den svarte og cyanfargen skal matche alle fire farger på logoen.
2. Trimming av et plakat
Når du vil skrive ut en plakat med en blødning som må beskjæres etter utskrift, kan du legge til beskjæringsmerker og marginer for trimming i EasySIGN.
Funksjonen er tilgjengelig på Ekstra> Cropmarks> Legg Cropmarks til valg ...
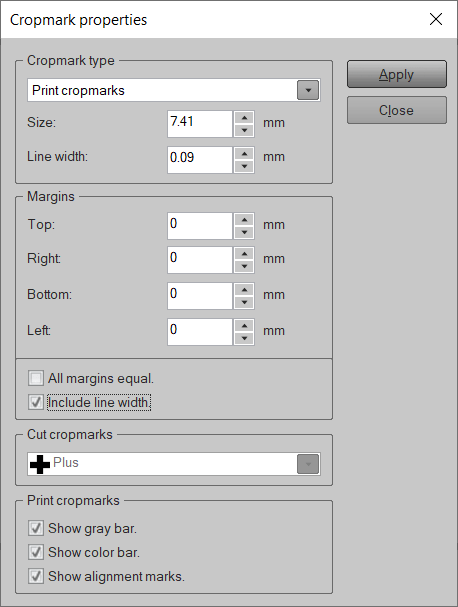
Du kan stille inn Avlingstype, Marginer, Klipp av beskjæringsmerker og Skriv ut beskjæringsmerker. Når du velger en negativ margin, kan du opprette en blødning for å klippe plakaten. I tillegg til form og marginer kan du legge til en grå og fargelinje for å sjekke alle trykte farger.
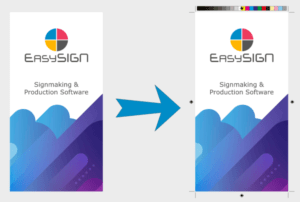
3. Skriv ut og klipp ut jobber
Når du lager klistremerker, skriver du først ut en fil og klipper ut det utskrevne resultatet etterpå med en skjæreplotter. Du må legge til justeringsbeskjæringsmerker for å gjenkjenne plasseringen av den utskrevne filen på mediet. De fleste plottere har et optisk øye for å gjenkjenne disse justeringsavlingene. Hvordan virker dette?
Beskjæringsmerkene kan legges til i beskjæringsmenyen fra Vis> Innstillinger> Avlinger
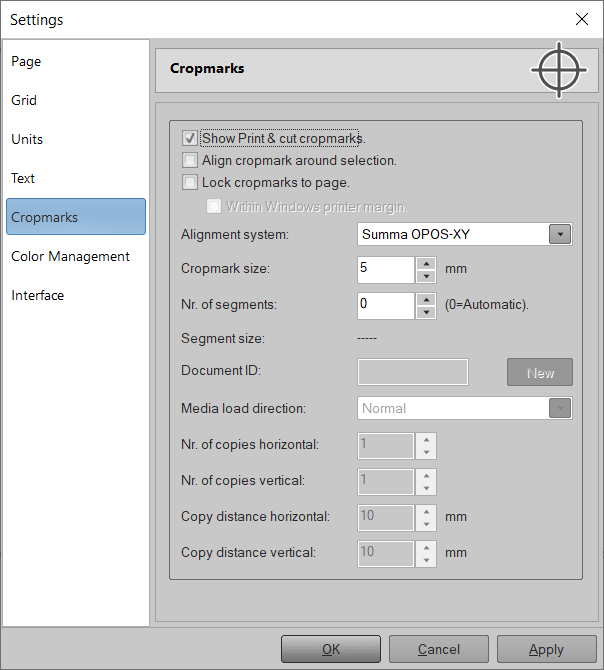
I beskjæringsmenyen kan du stille inn justeringssystemet etter behov av plotteren. Under Justeringssystem -knappen finner du et utvalg av støttede justeringsbeskjæringer som leveres av de største plotterprodusentene, som Aristo, GCC, Graphtec, Ioline, Mutoh, Summa og Roland.
Du kan justere beskjæringsmerkene rundt den valgte filen eller koble dem til siden. Angi størrelsen på beskjæringsmerkene og øk antall segmenter for å få flere målepunkter og forbedre nøyaktigheten.
Vi lagde et design med et par EasySIGN-klistremerker og valgte innstillingene for beskjæringsmerker som gitt i menyen ovenfor. Regnearket vårt inkluderer justeringsskjæremerkene som følger:
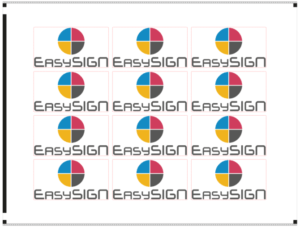
Nå kan du skrive ut filen inkludert beskjæringsmerkene på skriveren. Når filen skrives ut kan du klippe ut filen på plotteren din. Bare trykk på plott-knappen i EasySIGN standardverktøylinje eller gå til Fil> Plotte ...
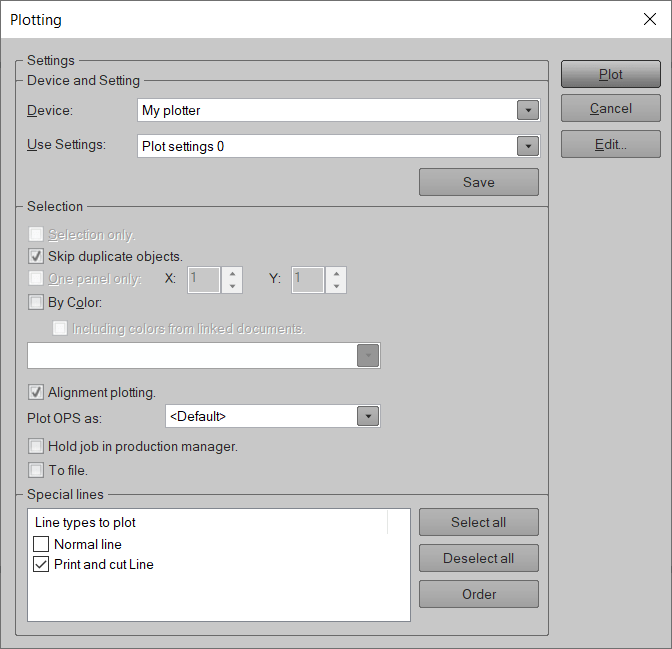
Sørg for å sjekke Justeringsplanlegging og i tilfelle du jobber med en "Print and Cut line", fjern merket for Normal linje innenfor plottmenyen for å unngå å kutte alle andre vektorlinjer i designet ditt.
Press Plott å sende jobben til plotteren. Plotteren begynner å søke på justeringsbeskjæringsmerkene, og når mediets plassering er angitt, klippes klistremerkeens konturlinje (angitt som "Print and Cut line").
3.1 Lag en Print and Cut-fil for produksjon på et flatbord
Foruten en optisk sensor er det et utvalg av skjæreplottere som bruker et kamera for gjenkjennelse av justeringsbeskjæringen. Disse kamerasystemene brukes ofte på flatbord og sporer en viss form med en fast farge og størrelse, ofte en svart sirkel på omtrent 8 mm. Formene brukes for å gjenkjenne riktig justering av designen. Fordelen med dette systemet er at avlingsmerkene kan plasseres tilfeldig rundt designen. Når plotteren din støtter dette systemet, kan du bruke “Closed Cropmark” -verktøyet i EasySIGN for å lage disse justeringsavlingene. De lukkede beskjæringsmerkene kan stilles rundt en side eller et valg med
Sett inn> Produksjon> Sett inn lukkede landemerker ...
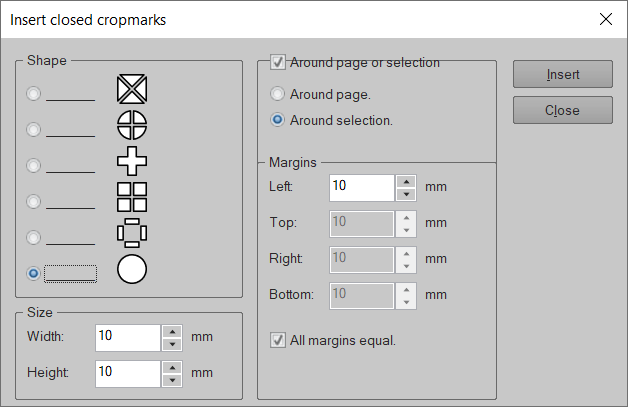
Eller plasser avlingene manuelt på en hvilken som helst posisjon ved å bruke “Closed Cropmark tool” som tilgjengelig i EasySIGN-verktøykassen som er standard plassert på venstre side av EasySIGN-regnearket.
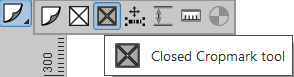
Utformingen inkludert lukkede beskjæringsmerker kan være som følger:
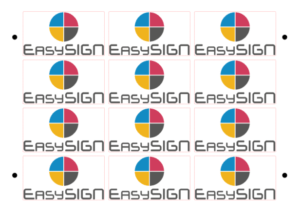
4. Skriv ut og klipp ut jobber med strekkoder
Spar tid og forbedrer påliteligheten til produksjonsproduksjonen din ved å behandle utskrifts- og kuttjobbene samtidig. Du kan skrive ut filen sammen med en unik strekkode som skal gjenkjennes av kutterprogramvaren når du vil klippe ut filen. Strekkoden brukes til å hente plottdataene etter at filen er skrevet ut. Denne strekkode-arbeidsflyten tilbys av et par plottprodusenter. Velg plotterens beskjæringssystem som tilgjengelig i menyen for beskjæringssystemer i
Vis> Innstillinger> Avlinger
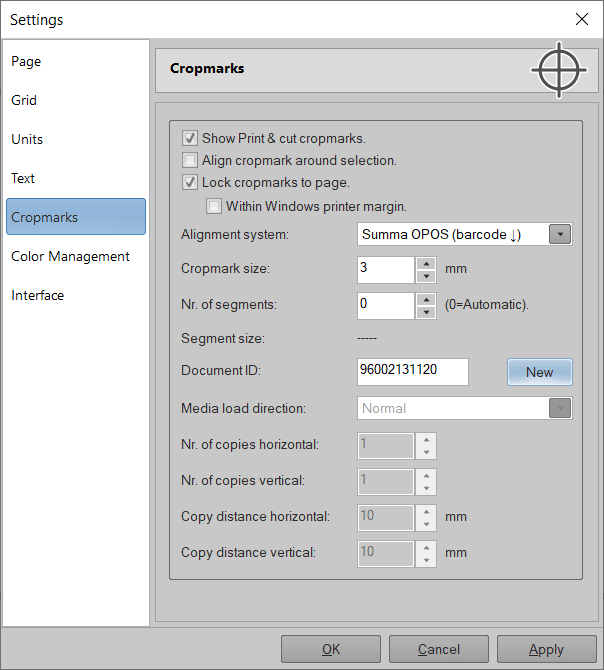
Trykk i tilfelle på Ny for å oppdatere den unike dokument-ID-en. trykk Påfør for å aktivere stempelkodejusteringsbeskjæringssystemet rundt designet ditt på EasySIGN-regnearket. Nå inneholder justeringsbeskjæringen en unik strekkode som kan leses av plotteren. For å klippe ut filen må du sende det strekkodede dokumentet til plotterprogramvaren. Les mer om sette opp plotteren din.