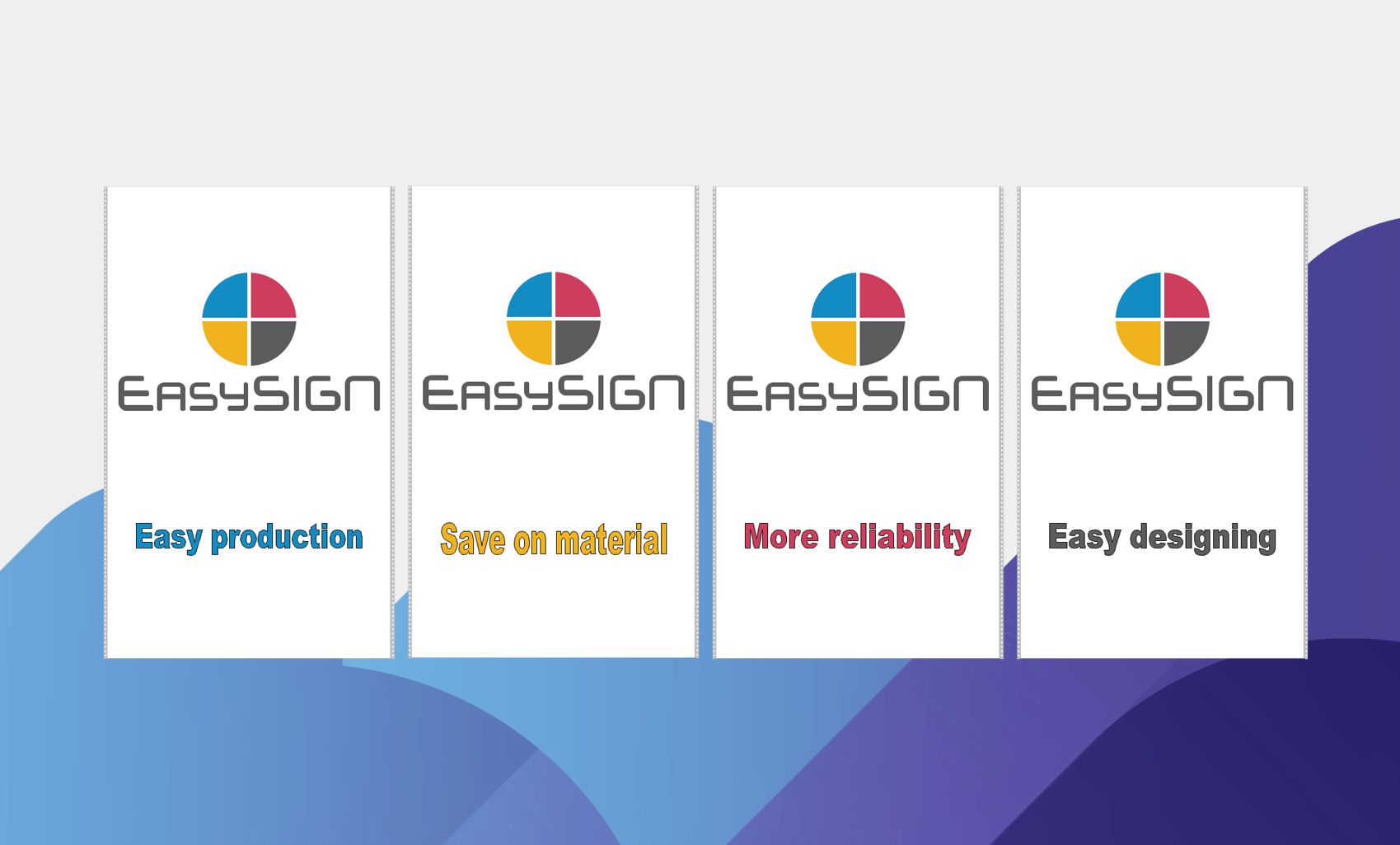Det er mange gode grunner til å lage en duplisering av EasySIGN-regnearket. Å lage en duplikat kan gjøres for å forbedre din produksjonssikkerhet ved å skille jobbene dine etter produksjonsproduksjon. Eller dupliser EasySIGN-regnearket for å tilpasse designet for hvert panel (eller applikasjon) uten å endre det opprinnelige designet.
Det er også forskjellige måter å duplisere et EasySIGN-regneark. Du kan bare lagre den som en annen fil, kopiere alle objekter og lime dem inn i et annet regneark, eller bruke den splitter nye dupliserte regnearkfunksjonen Fil> Arbeidsark> Dupliser ...
Ved å bruke duplikatfunksjonen vil arbeidsarkene være koblet til det originale designarket. Så alle regnearkene forblir sammen. Derfor er denne funksjonen veldig nyttig for å lage egendefinerte utstillingspaneler eller dele arbeidsarkene dine i separate utskrifts- og kuttjobber. Sjekk ut følgende eksempler for å se hvordan dette kan gjøres.
Lag utstillingspaneler
Vi har laget et design for et utstillingspanel. Det vil være fire varianter av dette panelet. Det første panelet er avbildet i skjermdumpen nedenfor.
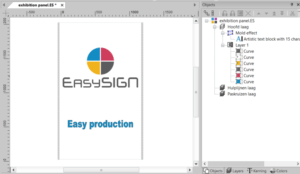
Foruten panelet over er det 3 andre paneler som kreves med en variant på panelteksten. Størrelsen, plasseringen og formen til alle andre objekter vil ikke endre seg. Du kan opprette de tre regnearkene for de gjenværende panelene og koble disse automatisk til det originale designarket. Bare velg funksjonen “Duplicate” på menyen.
Fil> Arbeidsark> Dupliser ...
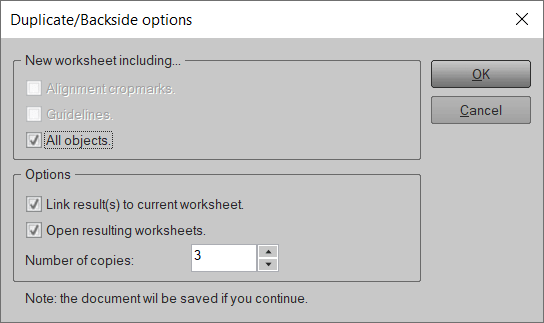
Alle valgte objekter blir overført til de nyopprettede kopiene av regnearket. I tillegg til objektene kan du eventuelt legge til retningslinjer og plassere beskjæringsmerker til de nye duplikatene på arbeidsarket. I denne designen trenger vi ikke retningslinjer eller beskjæringsmerker, så bare alternativet "Alle objekter" er valgt.
Nummeret er satt til 3 da vi trenger 4 paneler til stativet (det originale regnearket pluss de 3 duplikatene). Når du trykker på “OK” -knappen, vil du se en melding som du trenger for å lagre regnearket. De tre eksemplarene blir lagt til, koblet til det lagrede regnearket og åpnes automatisk. Så nå har du åpnet 3 regneark (originalen og de 4 eksemplarene).
Du kan enkelt endre teksten for å tilpasse hvert utstillingspanel. Dette resulterer i følgende paneler som alle er koblet til det originale designarket.
Sluttresultatet er 4 tilpassede paneler:

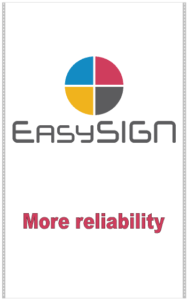
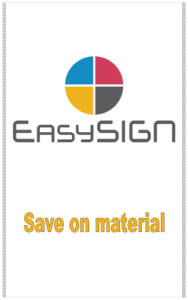
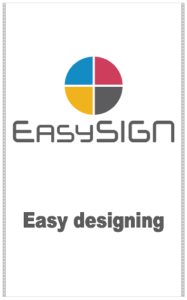
Lag separate arbeidsark for utskrift og klipping
Du kan bruke den dupliserte regnearkfunksjonen til å lage produksjonsark. Som eksempel vil vi lage produksjonen av et sett med klistremerker som må skrives ut, lamineres og kuttes. Vi designet et regneark som er klart til å sendes til skriveren, og vi lager en duplikat som inneholder plottdataene som skal brukes til å klippe etter at den trykte filen er laminert. Ved å skille produksjonsfilen i et trykk og et kuttet dokument, unngår vi outputfeil i produksjonen. Vi har laget et sett med klistremerker.
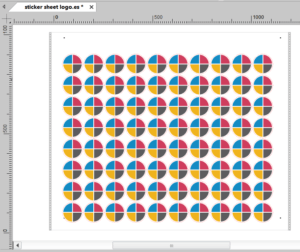
Designet inneholder et klistremerke med kontur og trykk og kutt. Målet er å trykke klistremerker, laminere den trykte filen og klippe klistremerker på plotteren din etter laminering. For å kutte klistremerkenes konturlinjer på riktig plass, er det nødvendig å bruke et justeringsbeskjæringssystem. Justeringsmarkeringene for justering vil også bli skrevet ut og brukes til justeringsplanlegging på kutteren. Denne designen vil vi skrive ut som regneark for utskrift og lage en duplikat for å skrive ut det trykte designet for justeringsplottingen.
For å lage utdataene for plottingen må alle trykk- og klippelinjer velges i designet. Den raskeste måten å velge disse linjene er å bruke funksjonen velg etter Rediger> Velg etter> Objekt ...
Menyen "Velg etter" åpnes:
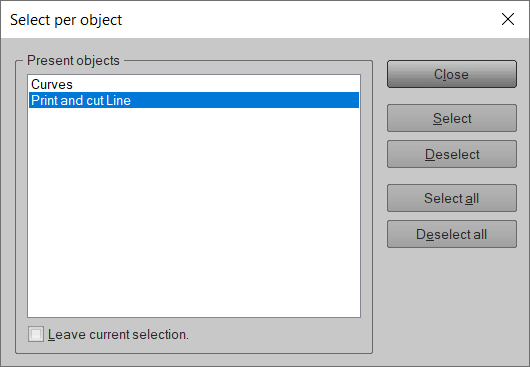
Velg alternativet "Print and Cut Line" og trykk på select. Trykk på Lukk for å forlate denne menyen.
Neste trinn er å duplisere regnearket Fil> Arbeidsark> Dupliser ...
Dupliser-menyen åpnes:
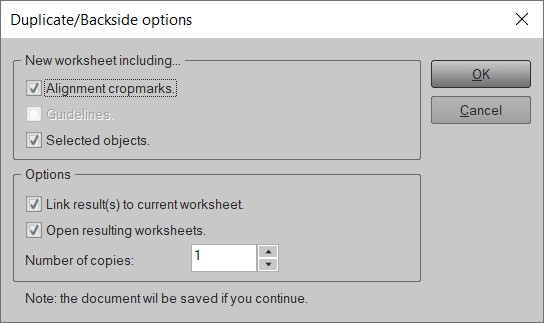
Velg "justering av beskjæringsmerker" og "valgte objekter" og trykk "OK" for å lage duplikatark.
Nå har vi laget et duplikatark som inneholder kuttlinjene og justeringsbeskjæringsmerkene for klipping av klistremerker. Ingen farger eller andre objekter er tilgjengelige for å unngå feil i produksjonsutgangen.
Og du kan bruke designarbeidsarket til å skrive ut filen, inkludert justeringsbeskjæringer.
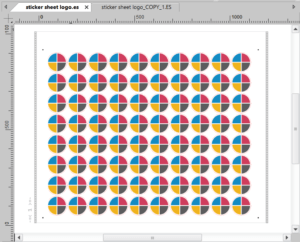
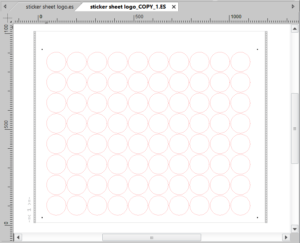
Hvis du deler arbeidsarkene dine i produksjonsarket, unngår du produksjonsfeil og sparer materialavfall og produksjonstid.