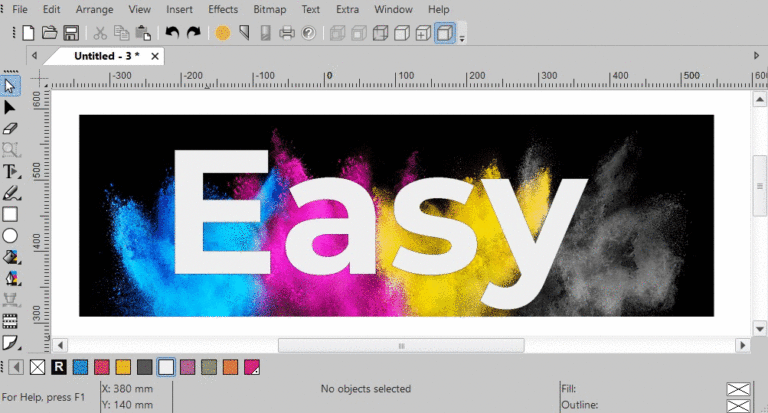Fargebehandling er den kontrollerte (fargerom)-konverteringen mellom fargerepresentasjonene til forskjellige fargeenheter (som kameraer, dataskjermer, skrivere og tilsvarende medier), som er en del av en avbildningskjede or produksjons arbeidsflyt:

Målet er konsistent fargegjengivelse: oppnå en god match på tvers av fargeenheter. Fargene skal vises like på kameraet, på dataskjermen, på skriveren og på en trykt plakat. Fargestyring bidrar til å oppnå samme utseende på alle disse enhetene, forutsatt at enhetene kan levere de nødvendige fargeintensitetene.
Behovet for fargeprofiler & referansefarger.
Fargegjengivelse har et grunnleggende problem: et gitt "fargetall" gir ikke nødvendigvis samme farge på alle enheter. For å beskrive oppførselen til ulike utdataenheter, må de sammenlignes (måles) i forhold til et standard fargerom. Transformasjonen av måledata til en mer vanlig form kalles profilering. En idealisert beskrivelse av enheten opprettes. Denne beskrivelsen kalles en profil.
Fargebehandling starter med å kalibrere skjermen(e) i Windows.
Uten kalibrering vil ikke fargene vises riktig.
En skjerm vises av en monitor. En skjerm kan ikke vise ekte CMYK. CMYK er reflekterende lys, eller subtraktiv farge. En dataskjerm er projisert lys, eller additiv farge. Derfor fungerer ikke skjermer på CMYK. Så det skjermer viser er i RGB. Kalibrering av en skjerm vil alltid levere en RGB ICC fargeprofil som vil være nær standard sRGB fargeprofil. Det kalibrering gjør er å kartlegge skjermfarger til et absolutt fargerom. Dette kalles en ICC-fargeprofil. Uten en slik kartlegging vet ikke datamaskinen hva skjermen viser. I lekmannstermer er det et kart til et sentralt sted hvor andre kart kan fortsette til destinasjonen.
Windows støtter bruk av flere skjermer, alle RGB-skjermer. Gå til kontroll Panel og åpen Color Management, bytt til side Avansert og klikk på Kalibrere skjermen knapp.
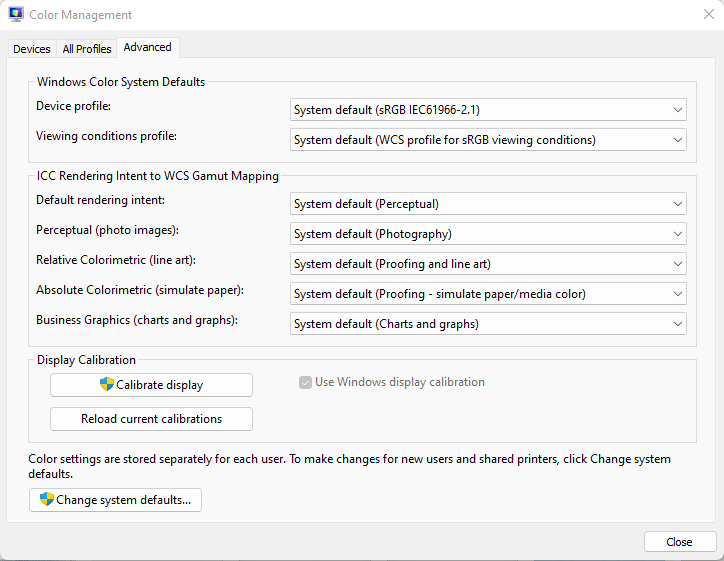
Bare følg instruksjonene for å kalibrere skjermen. Når du er ferdig med kalibreringen, bytt tilbake til første side Enheter og legg merke til navnet på ICC-profilen som er nevnt: filnavn CalibrateDisplayProfile-1.icc på bildet nedenfor:
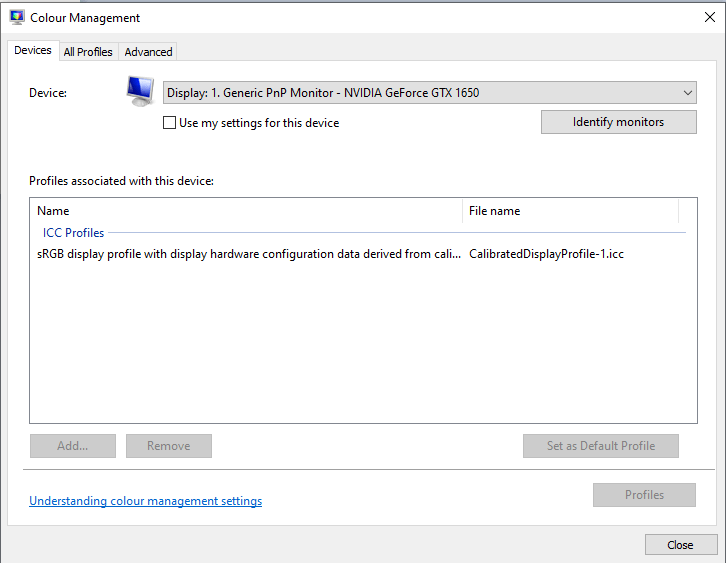
Start programmet EasySIGN, gå til generelle innstillinger, og åpne siden Fargebehandling, og se på groupbox Monitor. Radioknapp Bruk systemprofil for monitor nevner nøyaktig samme navn. Det er en kalibrert RGB-skjermprofil knyttet til den kalibrerte skjermen. Hvis kalibrering ikke støttes, velg den andre alternativknappen og standard sRGB-profil:
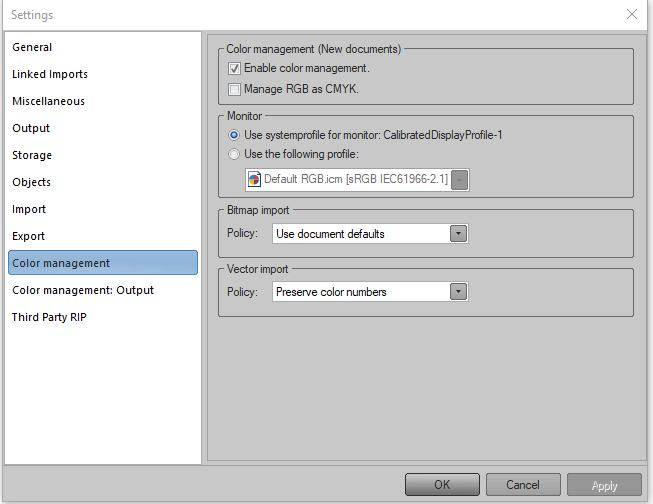
Innstillinger i den første gruppeboksen Fargebehandling (Nye dokumenter) gjelder når tomme regneark (Nye dokumenter) legges til.
Dokumentfargehåndtering og innbygging av fargeprofiler i lagrede dokumenter.
Siden Generelle innstillinger Fargebehandling gjelder for alle dokumenter. I tillegg gjelder tilleggsinnstillinger for fargebehandling for hvert dokument. Dokumentrelaterte fargebehandlingsinnstillinger åpnes ved å høyreklikke med musen på et regneark eller dokument og ved å velge menyalternativet Fargebehandling. For hvert regneark kan maksimalt fire forskjellige ICC-fargeprofiler gjelde. Vektorer og punktgrafikk har sine egne RGB- og CMYK ICC-fargeprofiler og hensikter. Standard instillinger:
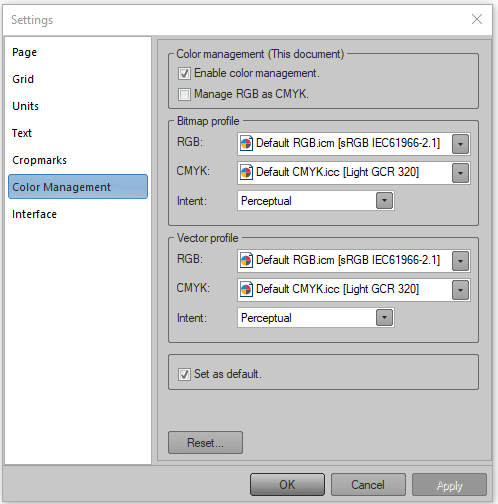
Navn på profilene er nevnt mellom parentes []: disse navnene vil også bli funnet i andre applikasjoner når disse profilene er installert i spesifikke profilkataloger som disse andre applikasjonene adresserer. Side Generelle innstillinger Lagring har blitt utstyrt med groupbox ICC-profiler: når alternativ Bygg inn ICC-profiler er aktivert, vil de valgte ICC-profilene lagres med (i) dokumentet. Så når det lagrede dokumentet flyttes til et annet datasystem, vil tilsvarende ICC-profiler brukt av og i dokumentet alltid være tilstede, og dermed aldri mangle.
Transport av manglende fargeprofiler til EasySIGN.
Når EasySIGN importerer eller åpner en PDF-fil med innebygde fargeprofiler, vil manglende fargeprofiler automatisk lagres i fargeprofilkatalogen til EasySIGN, for gjenbruk. Så den enkleste måten å transportere manglende fargeprofiler til datamaskinen der EasySIGN kjører, er ved å bygge inn disse fargeprofilene i et PDF-eksportdokument og åpne eller importere dette dokumentet i EasySIGN.
Punktgrafikkfargehåndtering.
I EasySIGN kan hver punktgrafikk som vises, fargestyres separat, uavhengig av dokumentbehandling, eller etter dokumentbehandling. Et eksempel på fire forskjellige profiler som er aktive samtidig. Hvilken strand foretrekker du å besøke:
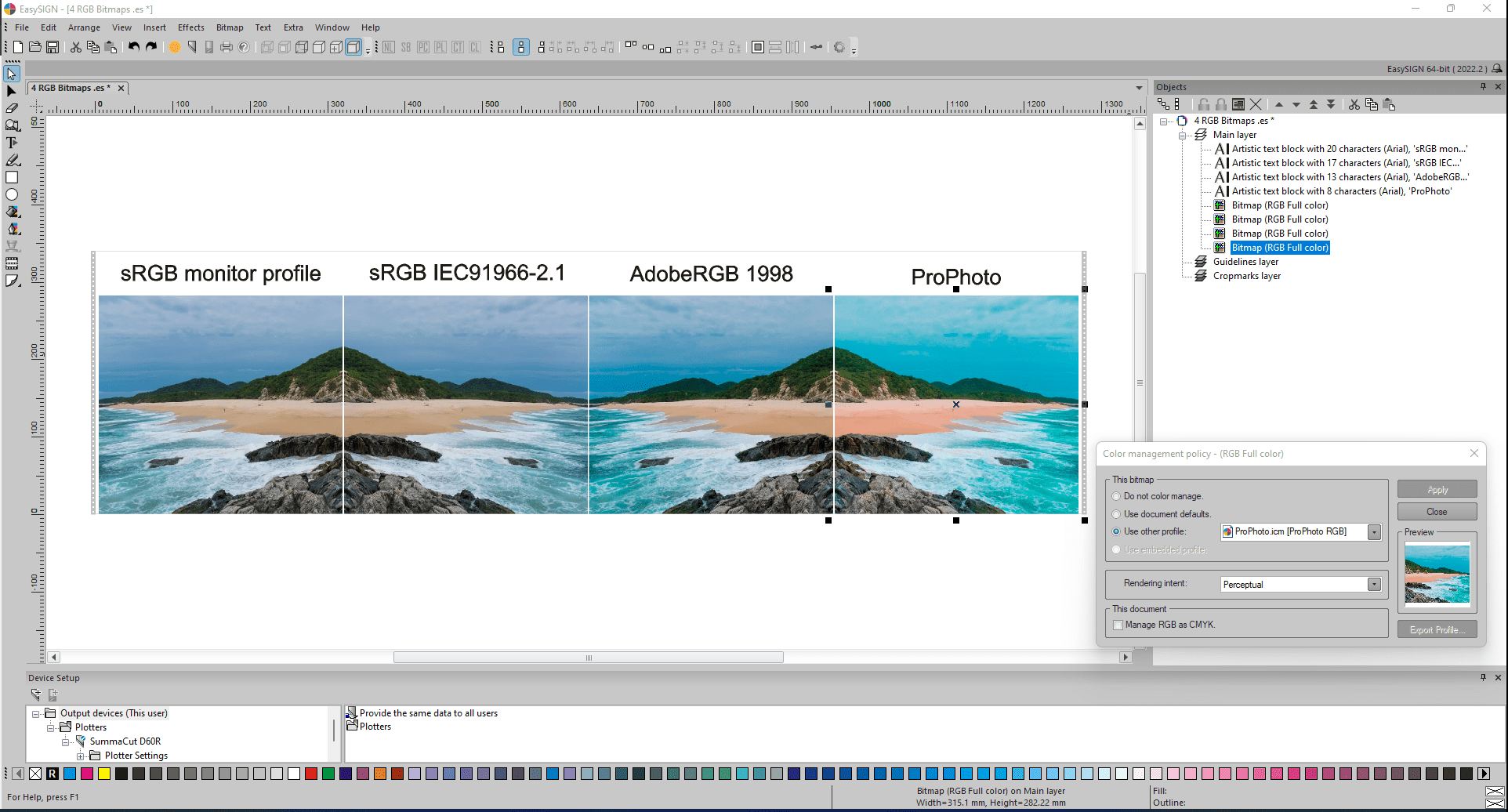
De to første bildene til venstre, hvorav det ene er speilvendt, ser veldig like ut, fordi den kalibrerte profilen til venstre ikke skiller seg mye fra standard sRGB (2)nd speilet punktgrafikk). Profilene AdobeRGB 1998 og ProPhoto endrer fargeutseende (farger på himmel, planter, strand og vann). Vær oppmerksom på at det faktiske innholdet i punktgrafikk, og dermed verdiene til piksler i hver av disse fire punktgrafikkene, ikke er endret. I EasySIGN-fargemotoren genererer Little CMS (LCMS) de forskjellige utseendene basert på de forskjellige fargeprofilene som er aktivert.
Generelle tips om hvordan du velger hvilket fargerom du vil jobbe i.
Fargerom er viktig. Det er viktig når du lager et trykk. Det er virkelig viktig når du legger ut på Internett.
sRGB.
sRGB ble utviklet i 1996, i fellesskap av HP (Hewlett Packard) og Microsoft for fargemonitorer av rørtype, der "s" kan tolkes som "standard". Uansett hvilken plass du velger å redigere i, bør nesten all din eksport for nettet og sosiale medier konverteres til sRGB. Det er det eneste fargerommet som kan brukes på nettet. Dette fargerommet ble designet med tanke på kompatibilitet. Enten du ser på et bilde på din splitter nye iPhone eller på bestemors 20 år gamle skrivebord som lukter som sigaretter, vil fargen i bildene vises konsekvent på alle enheter. For at kunstfotografering skal se nøyaktig ut i et jurymiljø, må de være i de sRGB-fargerom. Trykkerier og de fleste fotolaboratorier bruker sRGB. I dag kan mange skjermer og enkelte skrivere vise eller gjengi flere farger enn sRGB har i seg.
Adobe RGB 1998.
Adobe var en av de første som utviklet et fargerom som hadde et bredt spekter samtidig som det var teknologisk mulig å bruke på moderne enheter. Selv nå vil mange fotografer og redaktører bruke dette som standard siden det dekker et så praktisk spekter og er nesten universelt akseptert av mange forskjellige programvarer og skjermer. Adobe RGB 1998 omfatter CMYK-fargerommet for trykkpresser. Den er større enn sRGB.
ProPhoto RGB.
ProPhoto RGB ble utviklet av Kodak i 2000 for å vise alle mulige farger i Ektachrome-film. Navnet antyder en ideell profil for å jobbe med bilder i en fagmiljø. ProPhoto RGB har et mye bredere spekter enn den eldre Adobe RGB 1998. Mange fotografer forhåndsinnstilte dette fargerommet fordi det er her de fleste DSLR-er og speilløse kameraer fanger. Mens Adobe RGB 1998 fortsatt kan fungere, vil redigering i ProPhoto RGB med bilder fra et moderne kamera gi deg den absolutt mest fleksibilitet i etterproduksjon.
Når en skjerm viser CMYK-farger, viser den faktisk ikke den sanne CMYK-fargen.
De fleste brukere designer noe ikke for skjermer, men for utskriftsformål. Da må brukerne holde seg til CMYK-fargemodellen fordi CMYK er fargen på resultatet på trykte medier. Siden skjermer ikke fungerer med CMYK, er det skjermen er i stand til å vise en konvertering av CMYK i RGB. CMYK og RGB er aldri nøyaktig konverterbare. Det er alltid noen forskjeller. Så det brukeren ser er ikke fargen tbrukeren får: det er ingen måte å se CMYK riktig på uten å binde blekk til papir. Det ville ikke være fornuftig for en skjerm å ha en CMYK-modus, da mylderet av variabler knyttet til CMYK som papirtyper, blekksett, presseversjoner osv. håndteres best av programvaren som brukes og ikke skjermen.
Fire forskjellige farger Hensikter for å bevare fargen.
Det største problemet er hva man skal gjøre med CMYK-farger som ikke kan vises. Så det er faktisk 4 metoder i standardene for å håndtere dette som kalles intensjon. De fire hensiktene er navngitt forskjellig av forskjellige leverandører. Disse begrepene brukes av EasySIGN:
- Perseptuell (også kalt bilde),
- Relativ kolorimetrisk,
- Metning (også kalt Display),
- Absolutt kolorimetrisk.
Nå styrer disse hva som skjer når fargen ikke kan vises. De kolorimetriske hensiktene prøver å bevare fargen. Forskjellen er at Absolutt kolorimetrisk bare klipper den overveldende fargen og Relativ kolorimetrisk finner nærmeste farge skalert etter medium, som er mer i tråd med fotografering. Metning er når brukeren trenger mettede farger, men ikke bryr seg om den eksakte fargen, som forretningsgrafikk. Perseptuell fungerer ved å skalere hele bildet for å passe inn i det visningsbare fargerommet (kalt gamut): dette fungerer bra for bilder ettersom det menneskelige visuelle systemet kun er interessert i relative farger. I naturlige bilder starter vår fargebehandlingsmotor og korrigerer farger noe.
Jobb først og fremst i RGB og la skriveren konvertere.
Noen brukere foretrekker å motta bilder riktig merket SRGB, AdobeRGB eller PhotoRGB. Årsaken er at RGB-spekteret er større enn CMYK. Hvis et bilde konverteres til en generisk CMYK-profil bare for å gjøre bildet til CMYK, har du sannsynligvis komprimert spekteret mindre enn skriverne ellers kunne skrive ut. Med andre ord, kan du miste noen farger som hadde muligheten til å skrive ut.
Utveksling av farger mellom Adobe Illustrator og EasySIGN.
Første del av en bildebehandlingskjede eller produksjonsarbeidsflyt er kompatibilitet: en kommunikasjonskobling mellom Adobe Illustrator-design og EasySIGN-regneark. To typer arbeidsrom finnes i Adobe Illustrator: RGB eller CMYK. Adobe Illustrator støtter ikke begge arbeidsområdene samtidig på ett enkelt regneark.
Et eksempel på et regneark som har fire RGB-fargede rektangler:
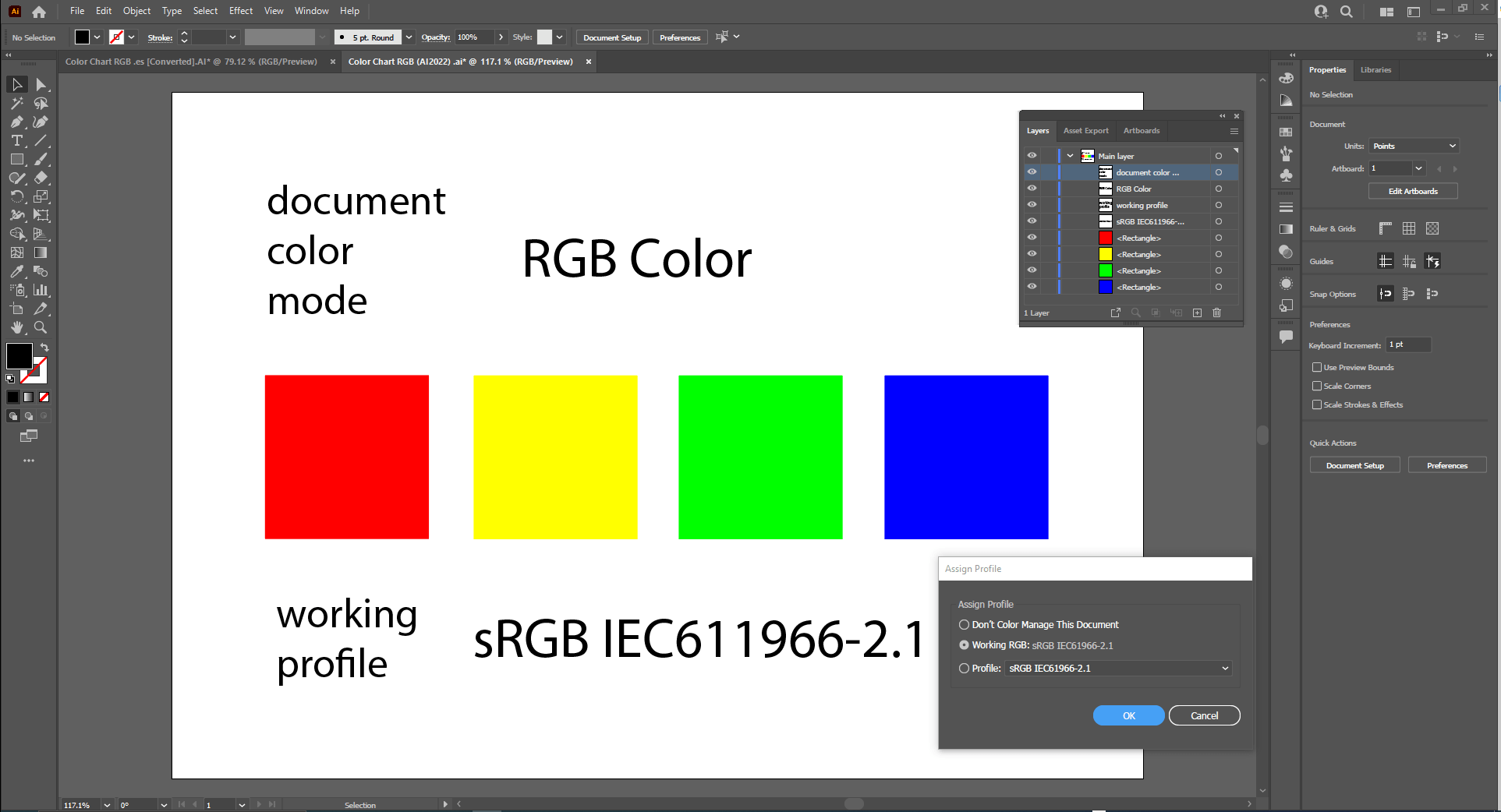
Adobe Illustrator-innhold kommunisert via kompatibilitet til et regneark i EasySIGN:
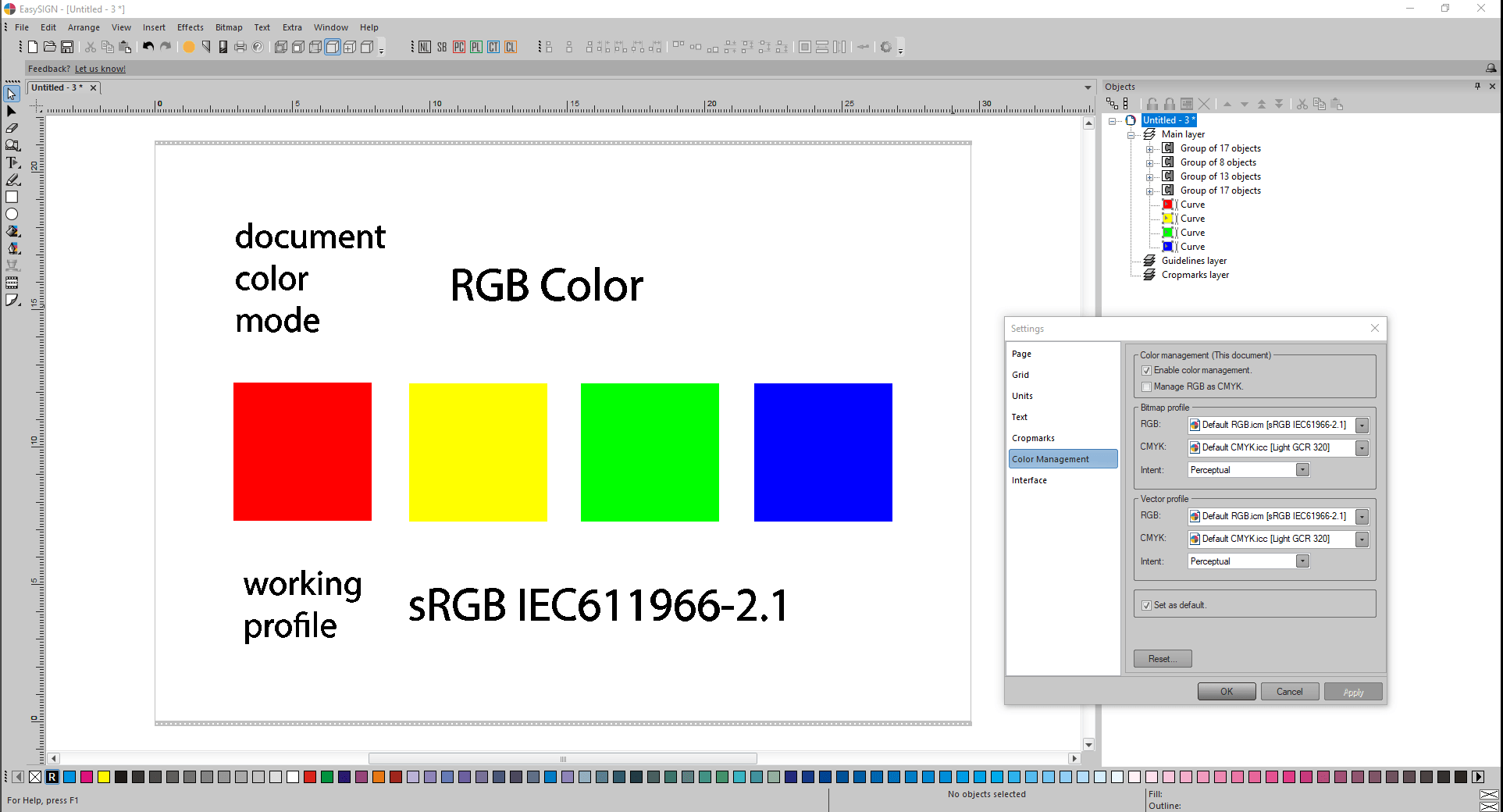
Nøyaktig samme fargetall så vel som fargeutseende gjelder etter kommunikasjon fordi før kommunikasjonen ble nøyaktig samme fargeprofiler valgt i begge applikasjonene.
Et eksempel på et regneark med fire CMYK-fargede rektangler:
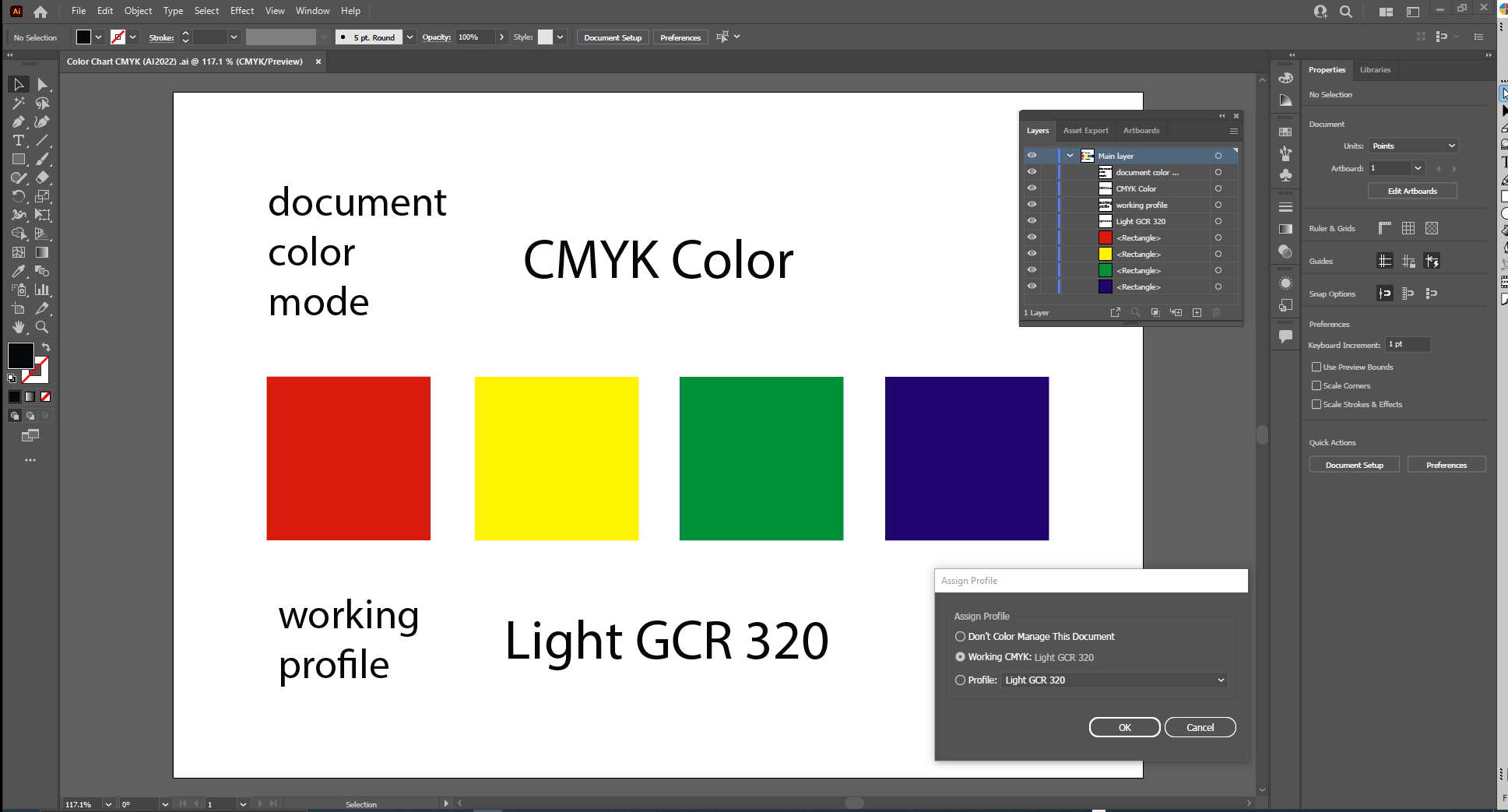
OBS:
fargen på hver av de fire CMYK-fargede rektanglene her ovenfor skiller seg betydelig fra de fire RGB-fargede rektanglene. Siden et Adobe Illustrator-regneark bare er i stand til å vise én enkelt fargeromsmodus, RGB eller CMYK, vil disse fargeforskjellene på grunn av forskjellige fargerom aldri forekomme på et enkelt Adobe Illustrator-regneark.
Adobe Illustrator-innhold kommunisert via kompatibilitet til et regneark i EasySIGN:
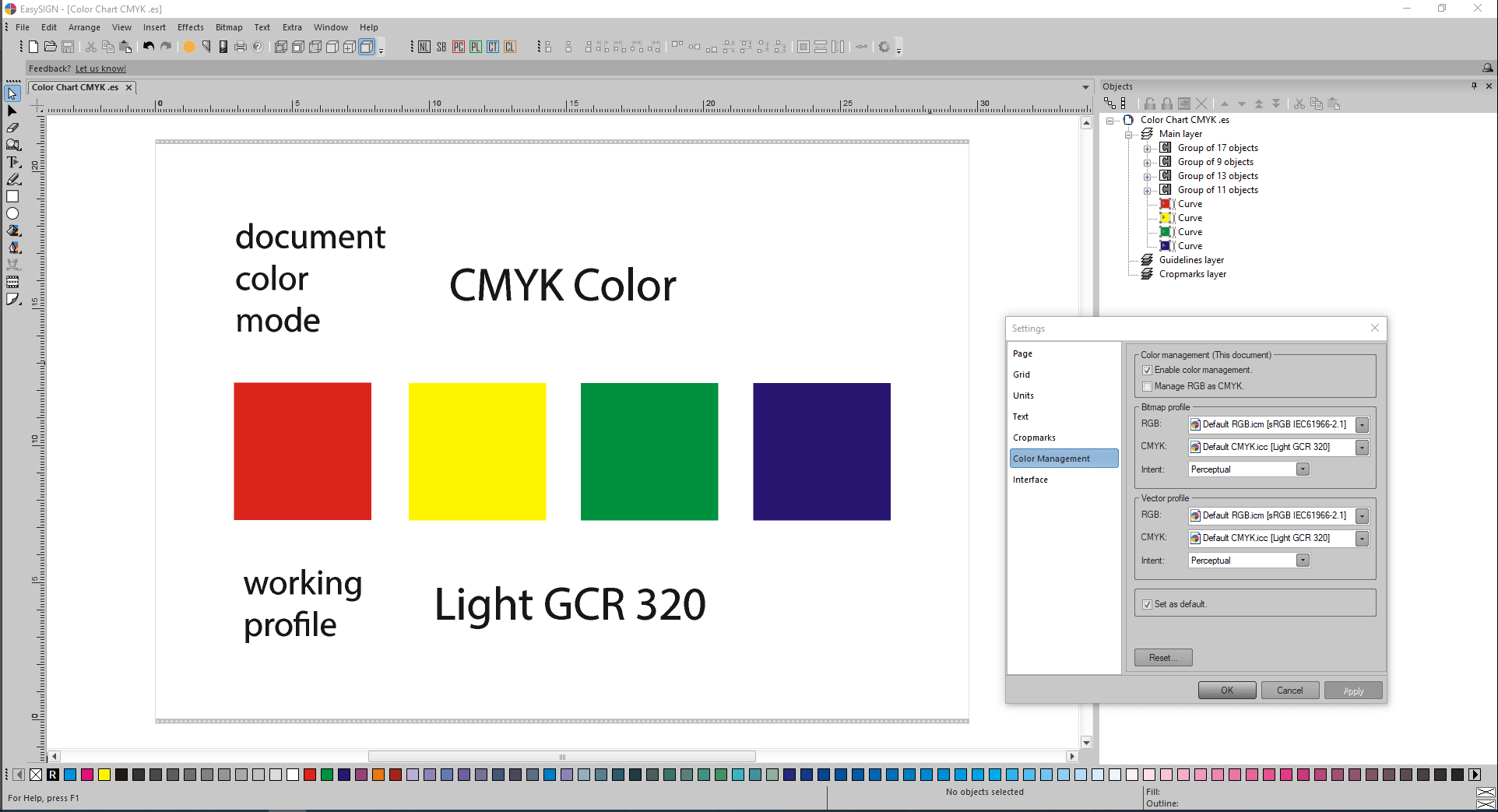
Nøyaktig samme fargetall så vel som fargeutseende gjelder etter kommunikasjon fordi før kommunikasjonen ble nøyaktig samme fargeprofiler valgt i begge applikasjonene.
Merknader:
Plassering av ICC-profiler for Adobe Illustrator:
C:\Program Files (x86)\Common Files\Adobe\Color\Profiles
C:\Program Files (x86)\Common Files\Adobe\Color\Profiles\Recommended
Plassering av ICC-profiler i bruk av EasySIGN:
C:\ProgramData\EasySIGN\Shared 64-bit\Profiles
C:\Windows\System32\spool\drivers\color
Før oppstart av Adobe Illustrator, for CMYK-farger, ICC-fargeprofil Lett GCR 320.icc må kopieres manuelt fra plassering av ICC-profiler for EasySIGN til plassering av ICC-profiler for Adobe Illustrator. Da kan ICC fargeprofil Light GCR 320.icc velges i Adobe Illustrator.
Adobe Illustrator har blitt utstyrt med to fargemotorer:
- Adobe (ACE), og
- Microsoft ICM
Fordi EasySIGN bruker Little CMS (LCMS) finnes det forskjeller i fargemotorer. Derfor er det viktig for både Adobe Illustrator og EasySIGN å fortsette å bruke nøyaktig matchende ICC-fargeprofiler for å forhindre mindre forskjeller i fargetall og fargeutseende.
Utveksling av farger mellom CorelDRAW og EasySIGN via kompatibilitet.
Vær først oppmerksom på at Exchange-formatet til kompatibilitetsprogrammet for CorelDRAW er satt til AI versjon 8.0 (Standard, rask og nøyaktig). Så, på VBA-makronivå i CorelDRAW, vil AI versjon 8.0 brukes på eksport av valgt innhold mot standard AI-importfilteret til EasySIGN:
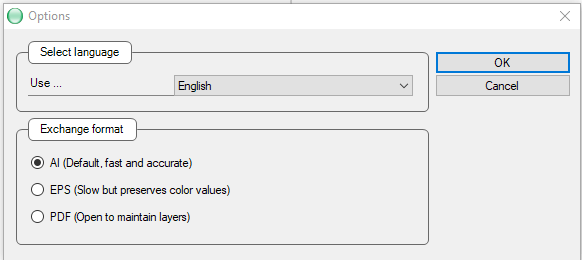
Før ColorDRAW startes og farger utveksles, må først standard CMYK-profilen til applikasjonen EasySIGN Light GCR 320 plasseres på riktig CorelDRAW-plassering:
C:\Program Files\Corel\CorelDRAW Graphics Suite 2022\Color\
Start deretter CorelDRAW, gå til Verktøy -> Fargebehandling og juster innstillingene på fanebladene Standard og Dokument til fargebehandlingsinnstillingene i EasySIGN:
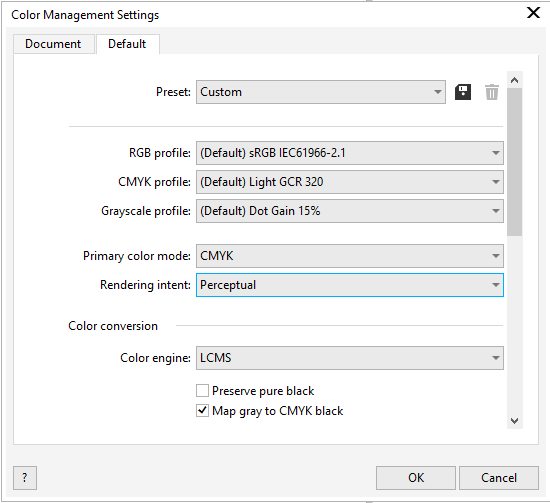
Her ovenfor velger du fargemotor LCMS.
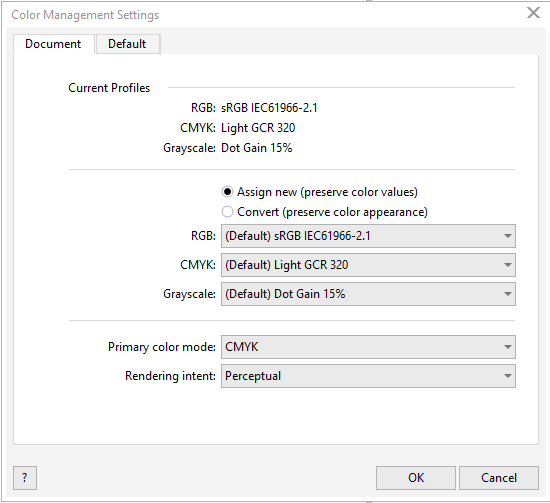
Etter innholdet i dokumentegenskapene settes dokumentmodusen til det opprettede CorelDRAW-dokumentet til Primærfargemodus RGB, så den aktive og valgte RGB ICC-fargeprofilen sRGB IEC61966-2.1 gjelder for hver av de fire RGB-fargene:
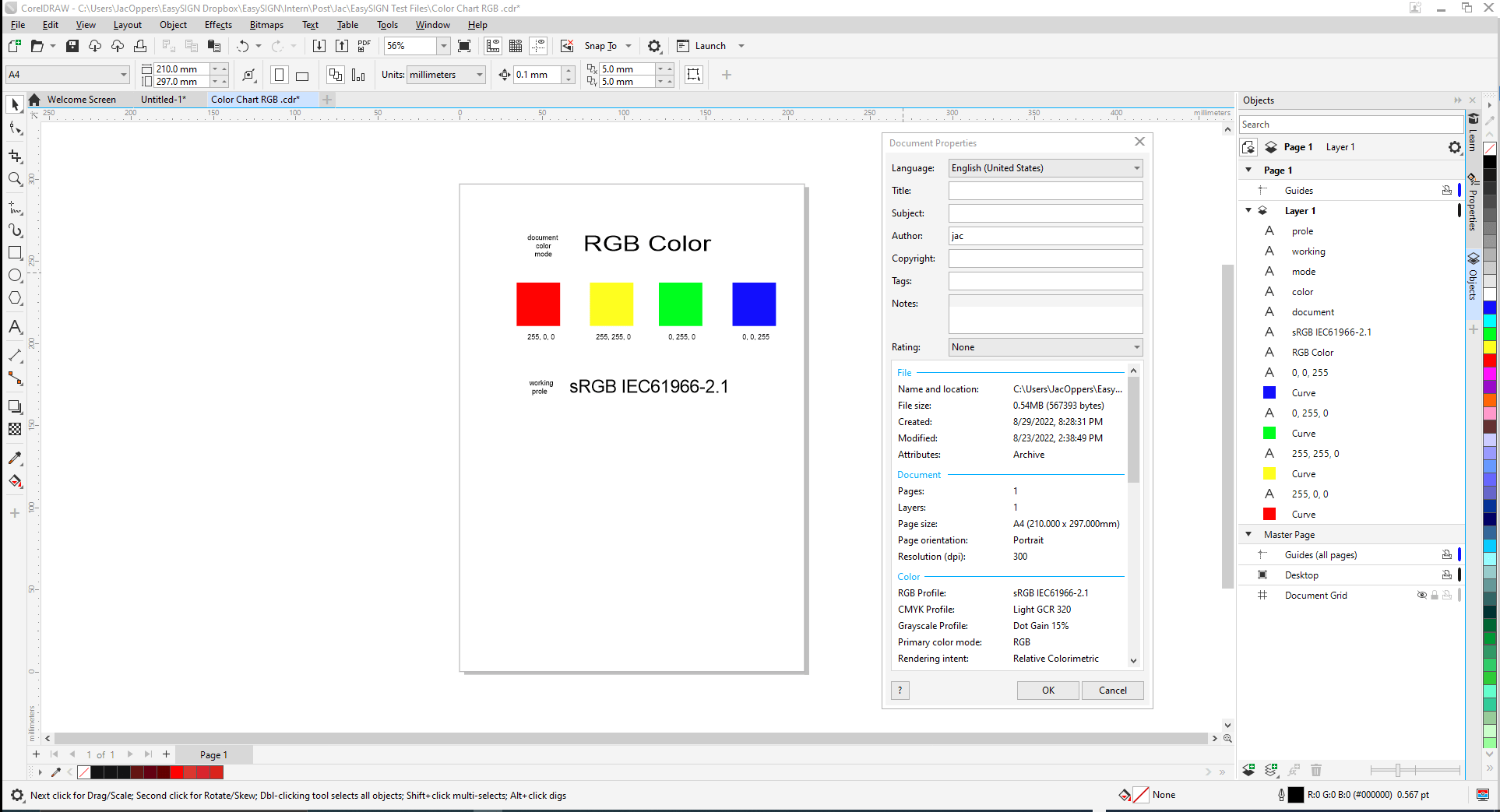
Vær oppmerksom på at i CorelDRAW er både RGB- og CMYK-farger tillatt på samme regneark.
Design presentert på bildet ovenfor inneholder kun RGB-farger.
Innhold overføres til EasySIGN via kompatibilitet:
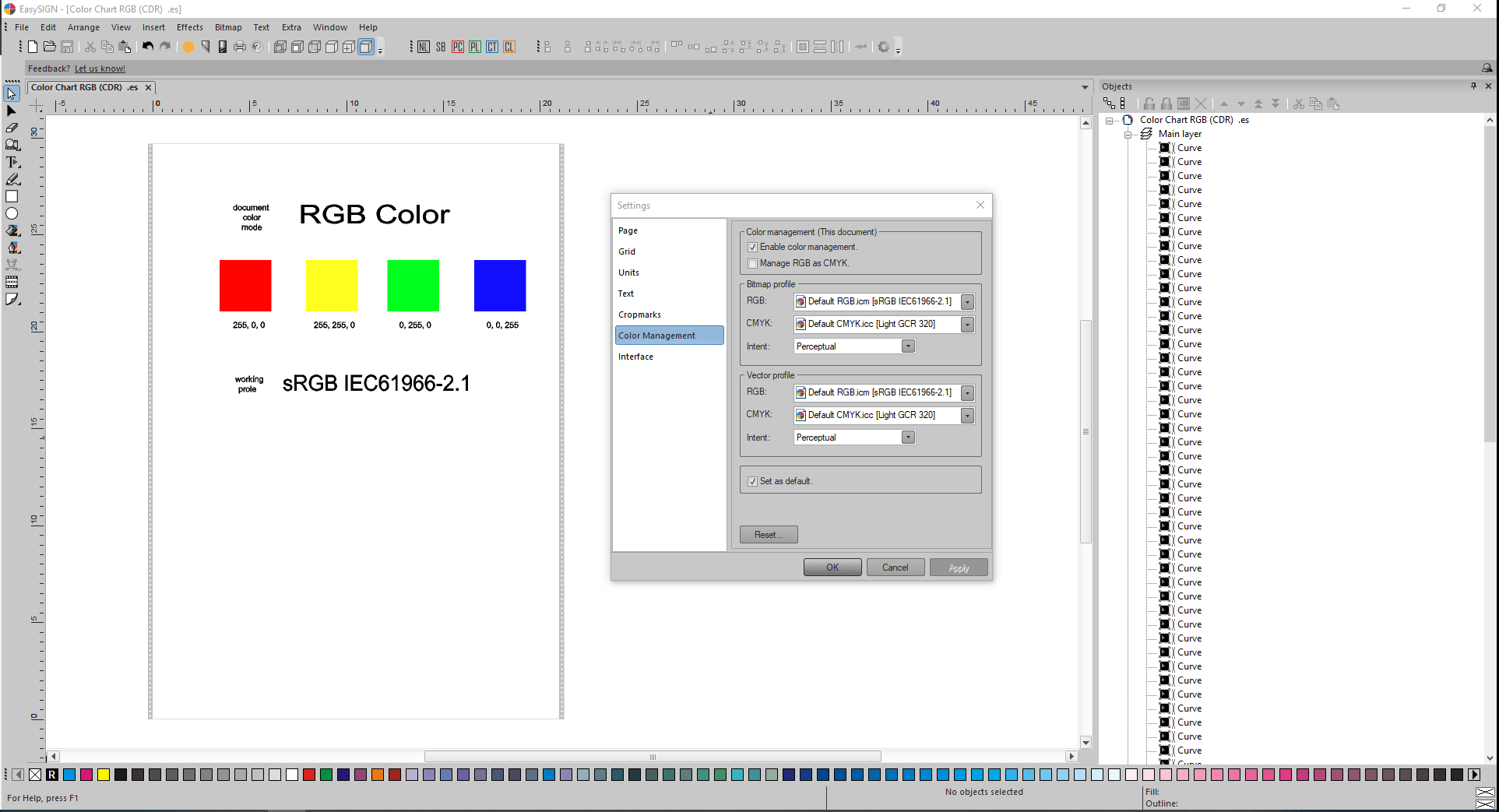
Fargeverdier og fargeutseende er like mellom begge applikasjonene fordi de nøyaktig samme RGB ICC-fargeprofilene er valgt i begge applikasjonene.
OBS:
I CorelDRAW er tre forskjellige fargemotorer tilgjengelige:
- LCMS (Little CMS) (kompatibel med EasySIGN),
- Microsoft WCS, og
- Microsoft ICM CMM.
Etter innholdet i dokumentegenskapene settes dokumentmodusen til det opprettede CorelDRAW-dokumentet til Primærfargemodus CMYK, så den aktive og valgte CMYK ICC-fargeprofilen Light GCR 320 gjelder for hver av de fire CMYK-fargene:
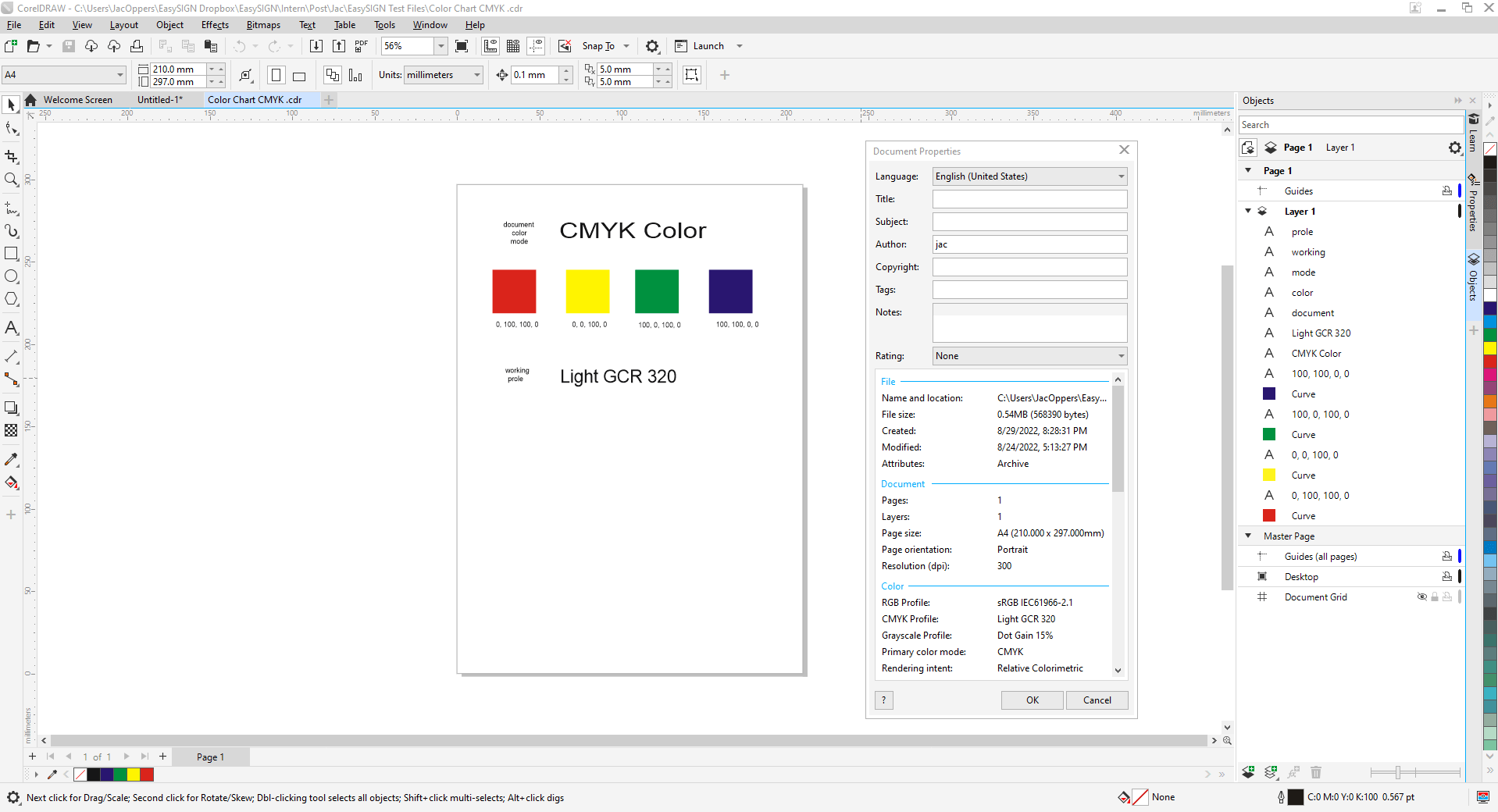
Innhold overføres til EasySIGN via kompatibilitet:
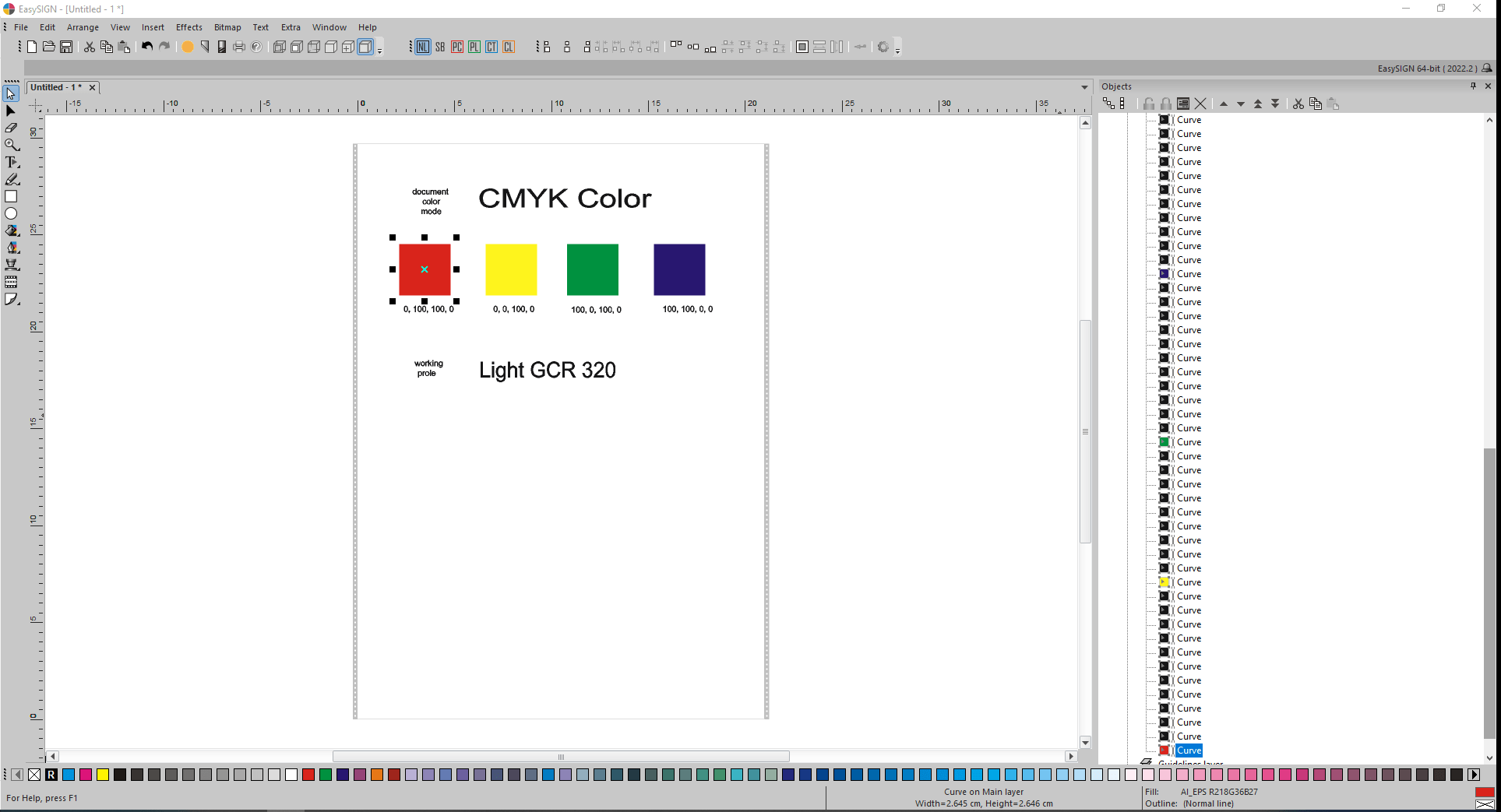
Innhentet importresultat er ikke korrekt, inneholder derfor mindre fargeforskjeller. Valgt rød firkant viser en tilsvarende RGB-farge (218,36,27) i nedre høyre hjørne i stedet for den originale CMYK-rødfargen (0,100,100,0):
![]()
Råd fra supportavdelingen til Corel er å bruke PDF-formatet i tilfelle fargehåndteringsproblemer i CorelDRAW.
For dette problemet finnes det to forskjellige løsninger i EasySIGN:
- forum Starter lisensbrukere, utfører manuelt CorelDRAW AI versjon 8.0-eksport og EasySIGN standard AI-import.
- forum EasySIGN Pro Brukere, velg kompatibilitetsutvekslingsformat PDF i stedet for standard AI-versjon 8.0. Dette er deres standard EasySIGN Pro Kompatibilitetsinnstilling:
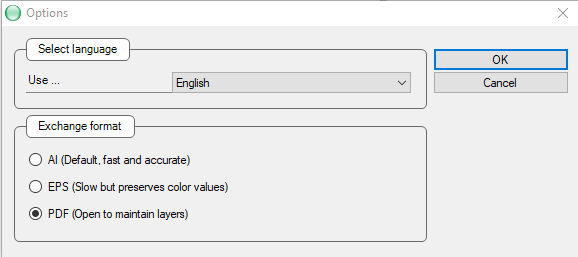
Også her et nøyaktig fargeimportresultat etter overføring via PDF-utvekslingsformat av kompatibilitet til EasySIGN:
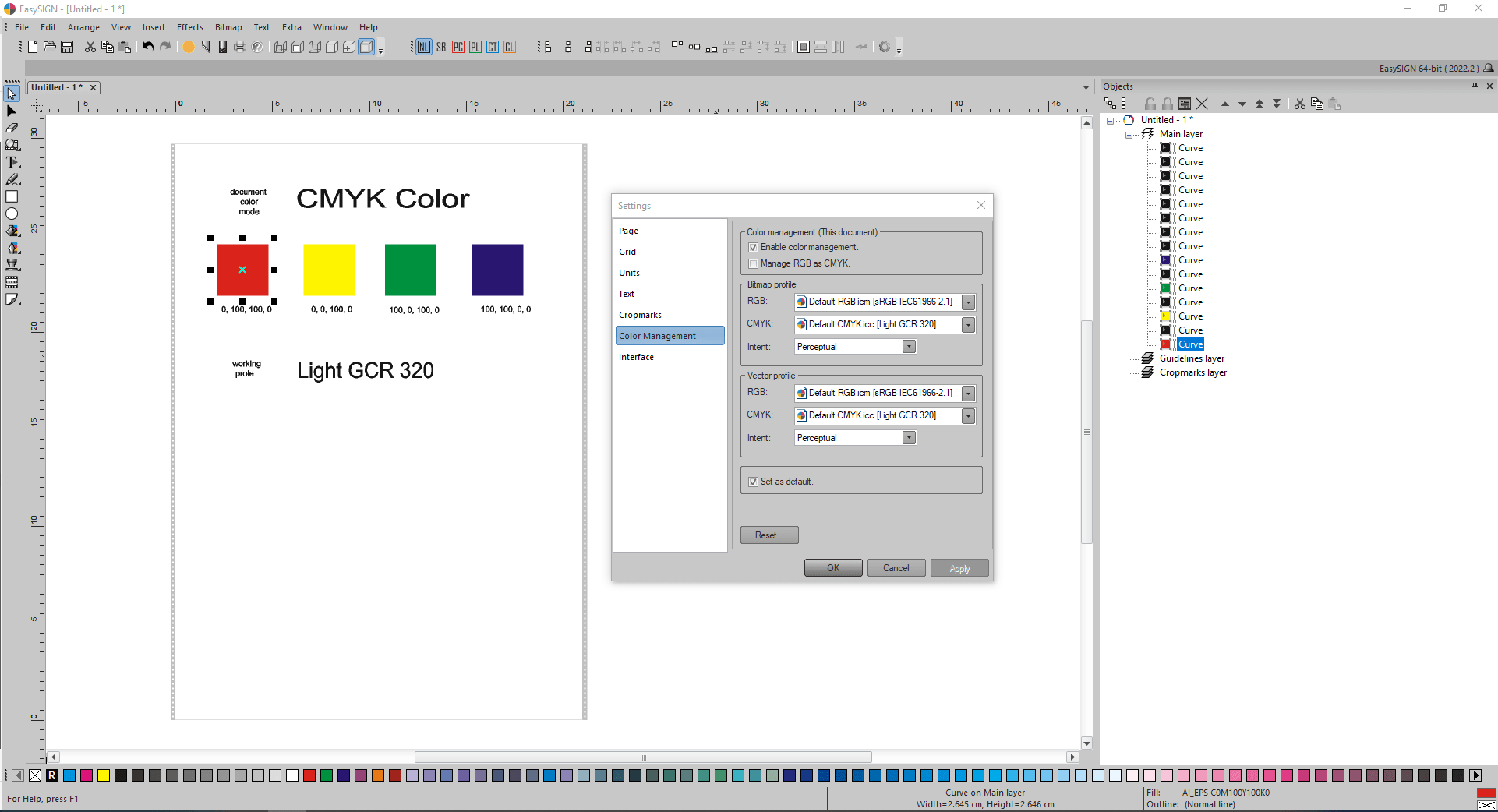
Oppnådde CMYK-fargeresultater er korrekte.
Utveksling av farger mellom Affinity Designer og EasySIGN via kopi- og limspesial.
Først må standard CMYK-profilen til applikasjonen EasySIGN, Light GCR 320 plasseres på riktig Affinity Designer-plassering (standard Windows-plassering for lagring av fargeprofiler):
C:\Windows\System32\spool\drivers\color\
Råd fra Affinity Designer er å lage nye dokumenter med det foreslåtte fargeformatet RGB/8 med sRGB IEc611966-2.1 fargeprofil til utskrift er nødvendig.
Affinity Designer og EasySIGN deler Windows-utklippstavle-innhold i PDF-utvekslingsformat, så de kan kommunisere intuitivt via ekstra spesialkommandoer for kopiering og innliming.
Etter innholdet i dialogboksen Dokumentoppsett er fargeformat satt til RGB/8, og fargeprofil er lik sRGB IEC61966-2.1:
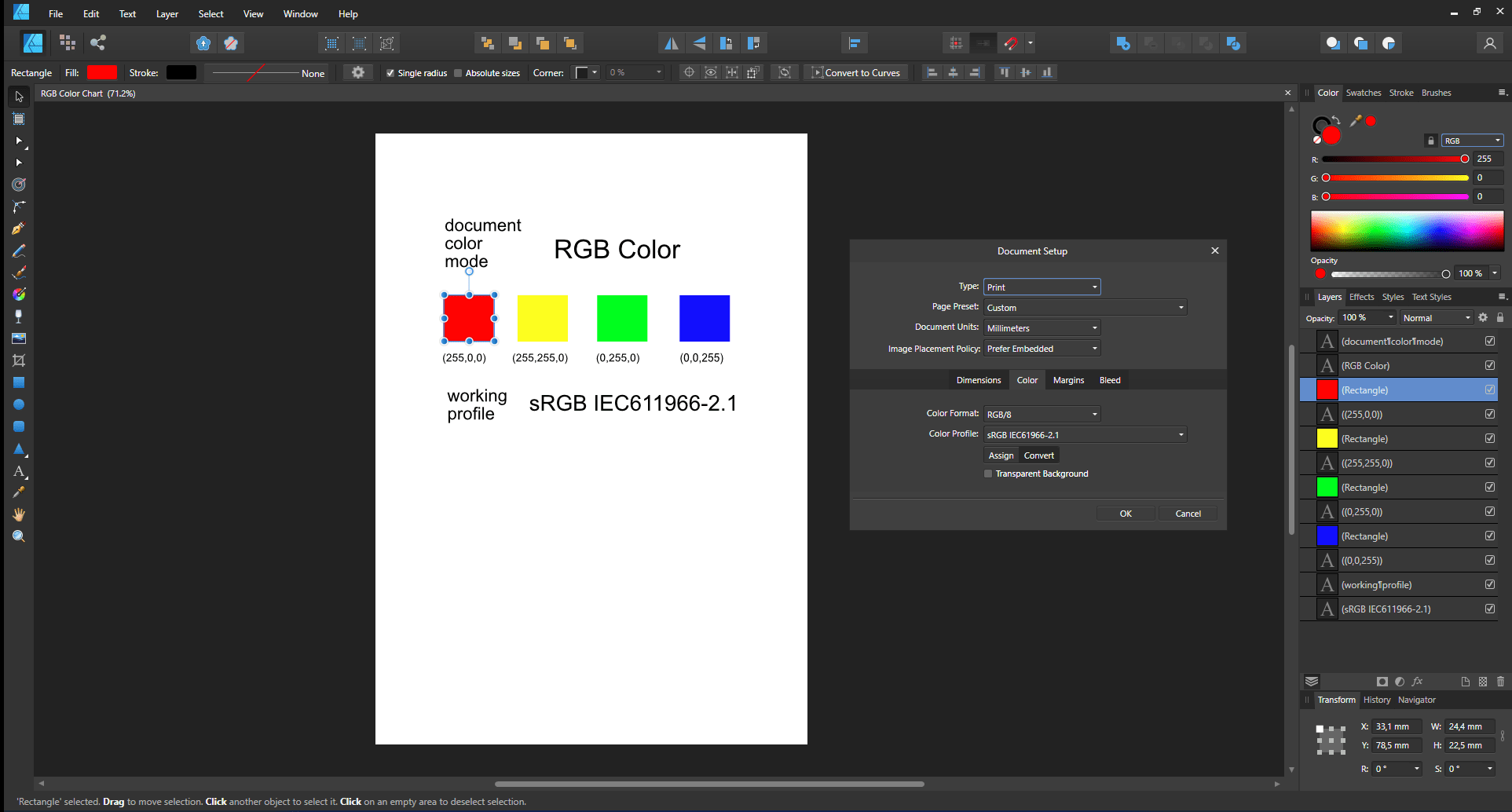
Etter valg av innholdet ovenfor og en kopi, plasserer Affinity Designer PDF-eksport PDF-innhold på utklippstavlen. Applikasjonen EasySIGN henter dette PDF-innholdet fra utklippstavlen via kommandoen Lim inn spesial:
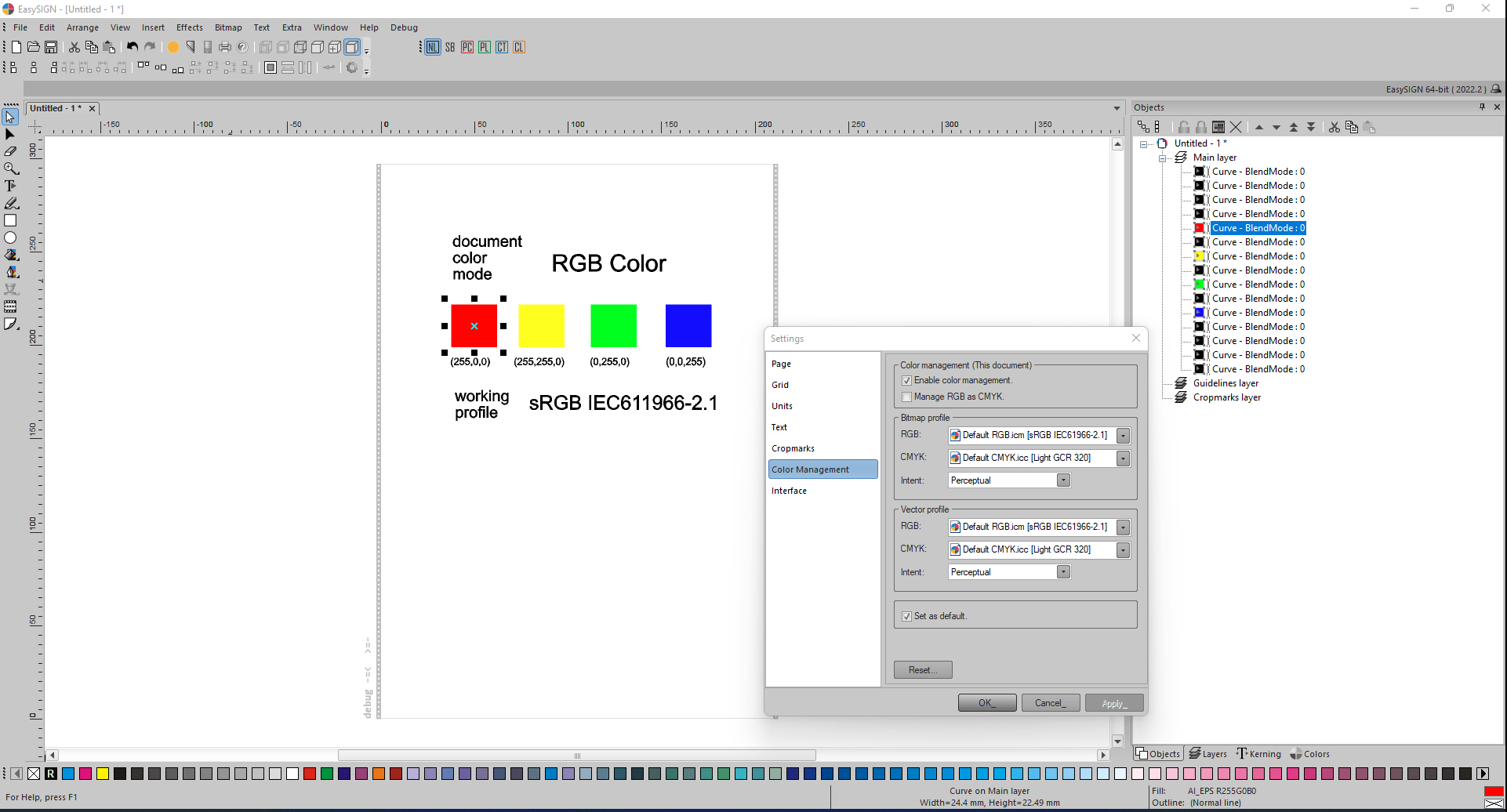
De oppnådde RGB-fargeresultatene i EasySIGN er korrekte.
Etter innholdet i dialogboksen Dokumentoppsett er fargeformat satt til CMYK/8, og fargeprofil er lik Light GCR 320:
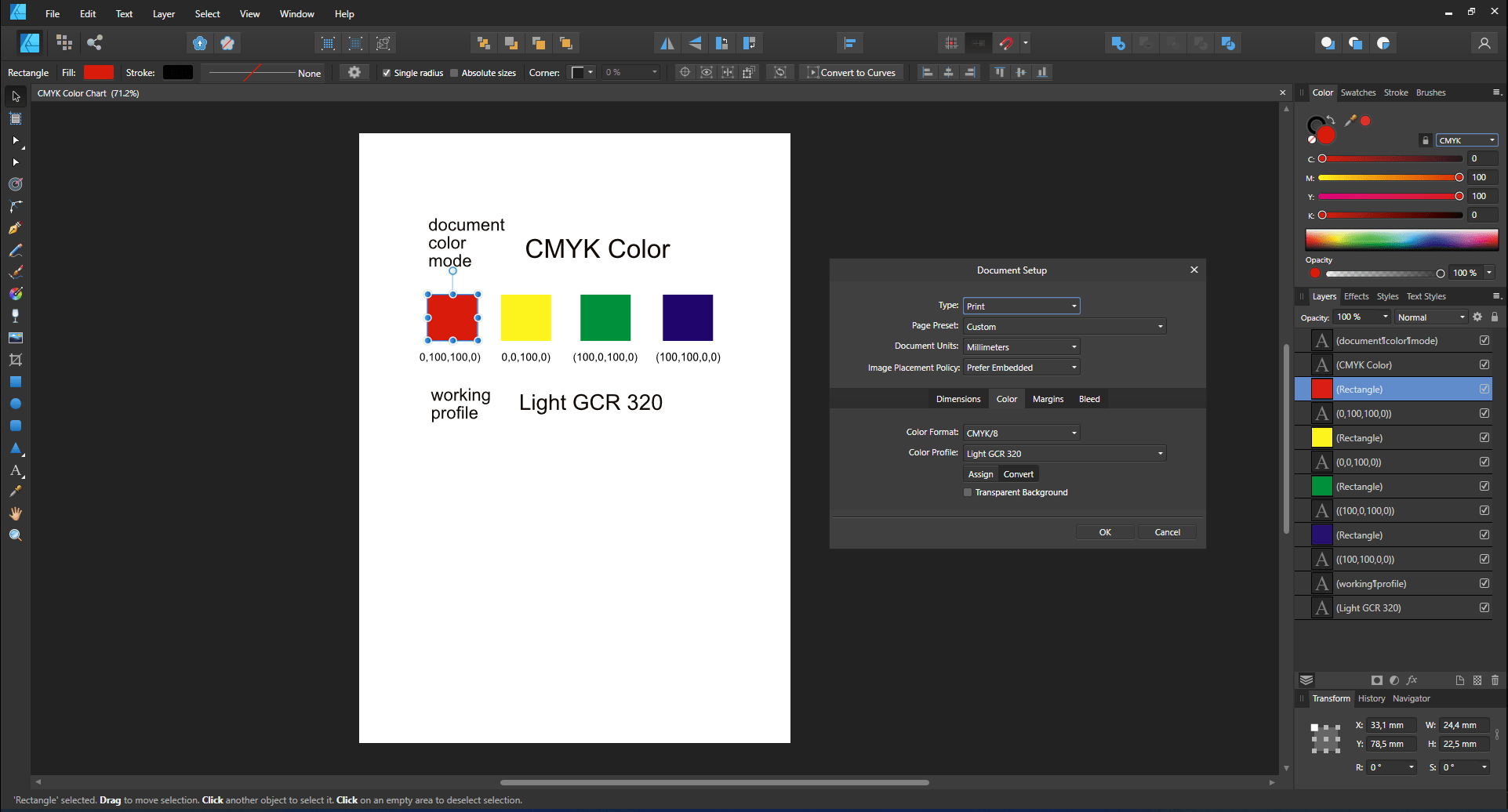
Kopier (fra Affinity Designer) til Lim inn spesial (i EasySIGN):
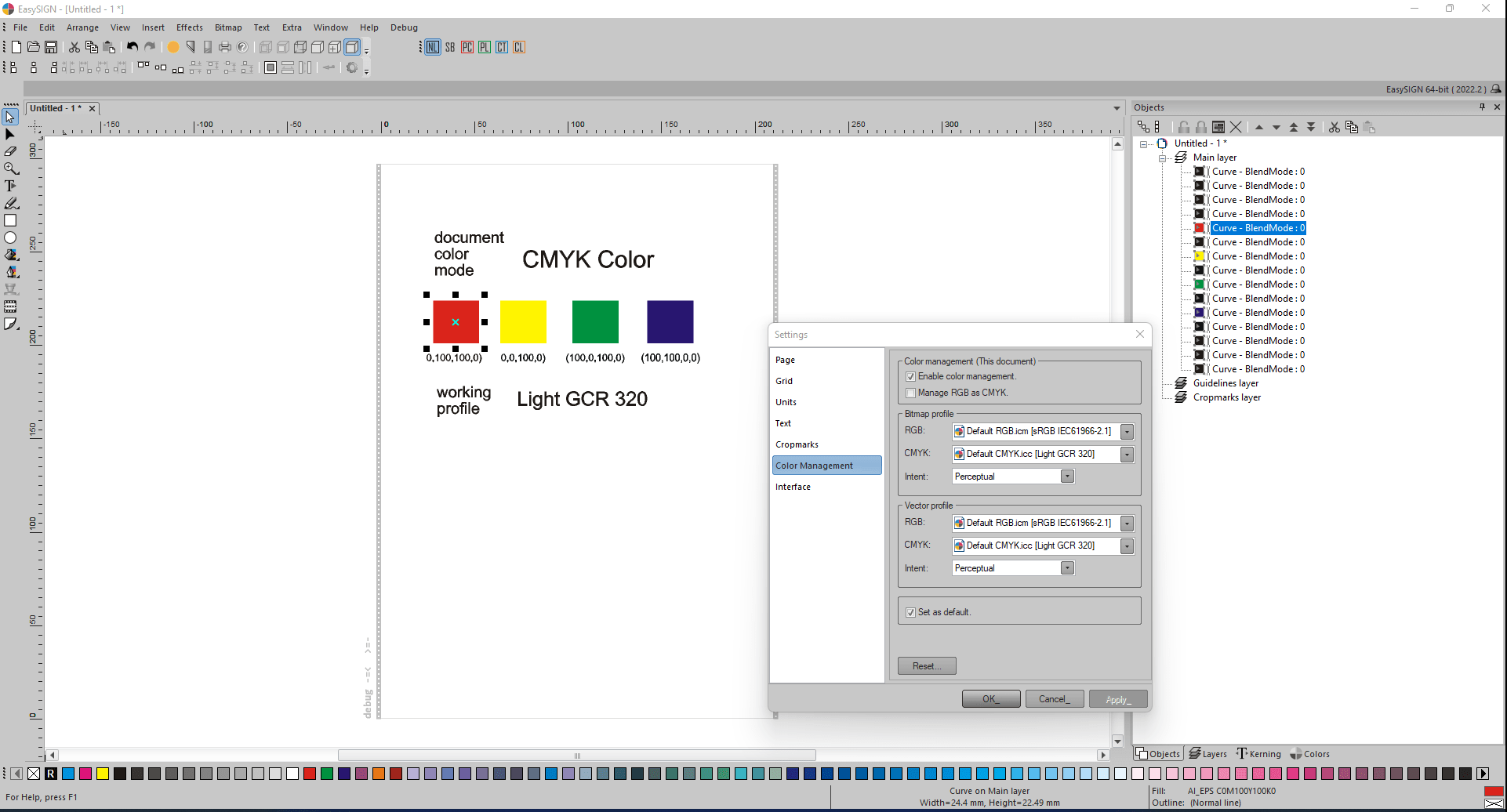
De oppnådde CMYK-fargeresultatene i EasySIGN er korrekte.
PDF-eksport med innebygde fargeprofiler til Adobe Reader.
Følgende design eksporteres til PDF-format. Denne designen inneholder 4 like RGB-bitmaps, men hver tildelt en annen fargeprofil. Alternativer for PDF-eksport Bygg inn fargeprofiler og Åpne i Acrobat er begge aktivert i dialogboksen PDF - Eksportinnstillinger:
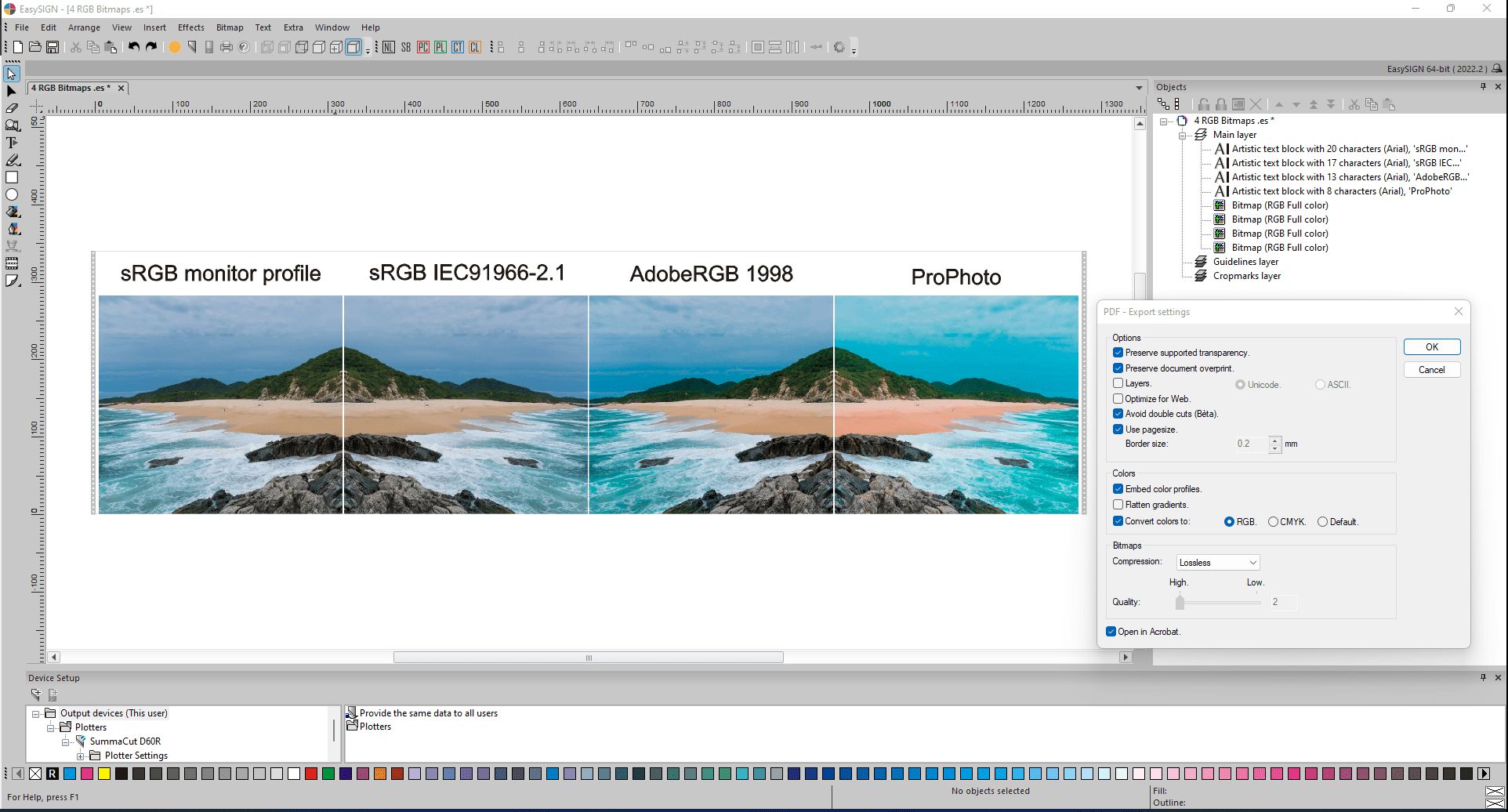
Oppnådd PDF-eksportresultat i Adobe Reader:
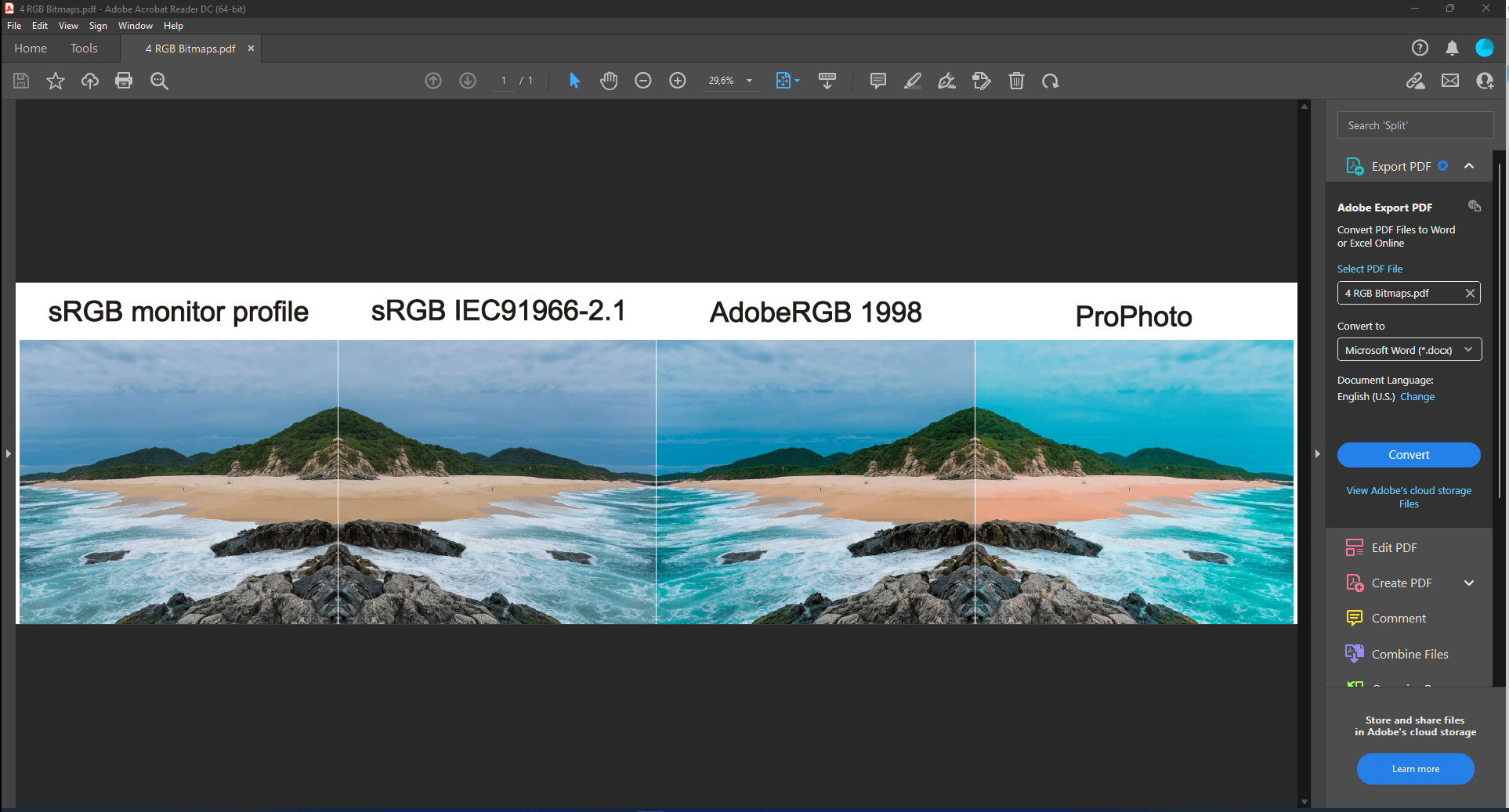
Fargene til hver av de 4 punktgrafikkene vises riktig av Adobe Reader. Adobe Reader bruker forskjellige fargeprofiler på hver av de fire like punktgrafikkene.
Men når PDF-eksportalternativet Embed fargeprofiler ikke er aktivert i PDF - Export dialogen, vil ikke fargeproler bli innebygd i PDF-eksportfilen. Deretter bruker Adobe Reader automatisk sin egen standard sRGB-fargeprofil på hver av de fire RGB-punktgrafikkene. Følgelig er ikke fargeutseendet til hver av disse punktgrafikkene forskjellig i Adobe Reader:
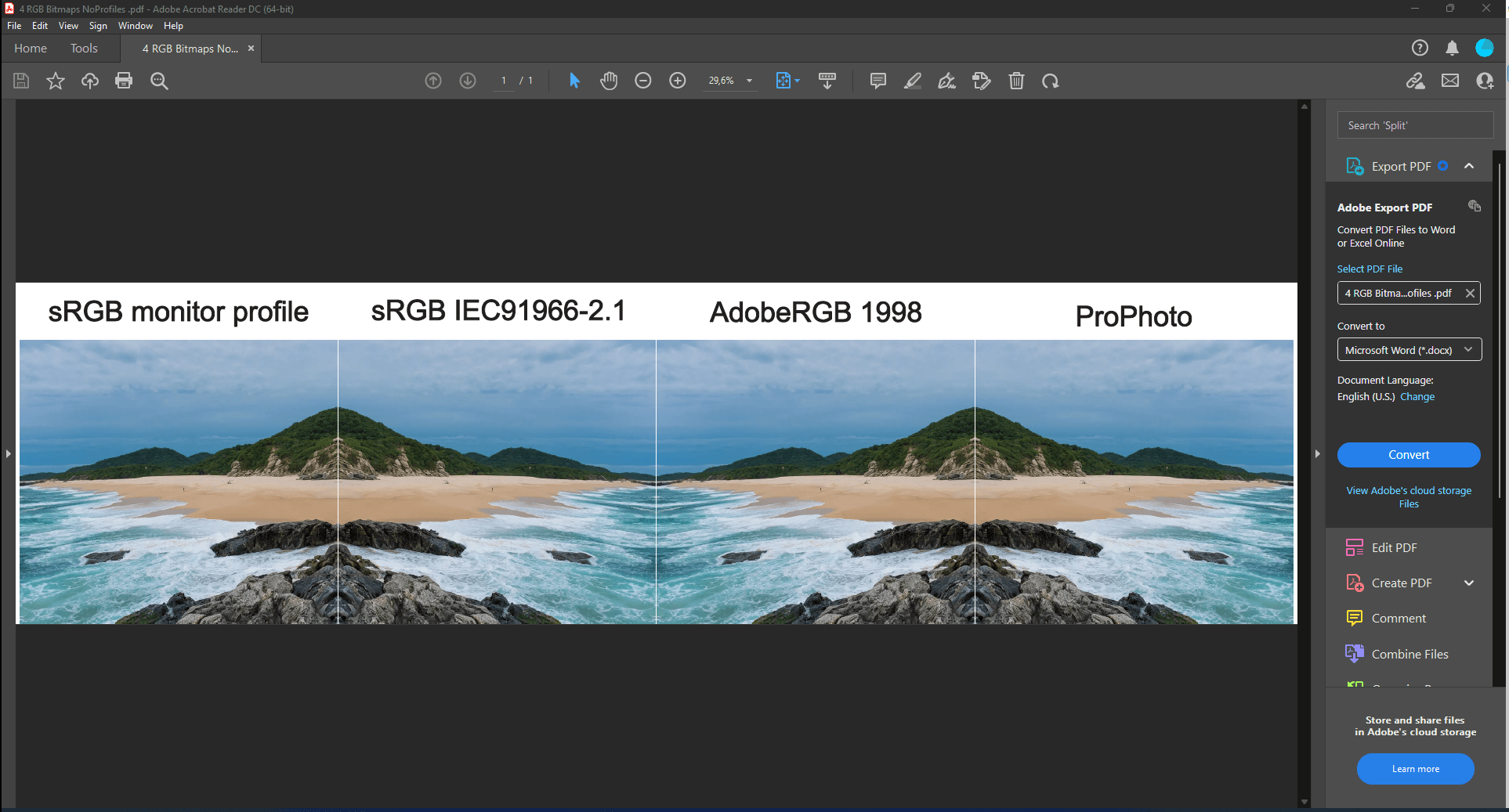
Når du bruker AI- og EPS-eksportformatene, er Eksport-alternativet Integrer fargeprofiler tilgjengelig: under disse eksportene, sørg for at fargeprofiler og fargeutseende mellom fargeenheter stemmer overens.
Punktgrafikkimportpolicyer – Spør bruker, ikke fargeadministrasjon, dokumentstandard eller innebygd profil.
Mesteparten av tiden er brukeren ikke klar over om en importfil inneholder innebygde fargeprofiler for punktgrafikk og nøyaktig hvilken innebygd fargeprofil som er brukt for en punktgrafikk i en importfil. I et slikt tilfelle kommer generell innstilling av Bitmap Import Policy godt med:
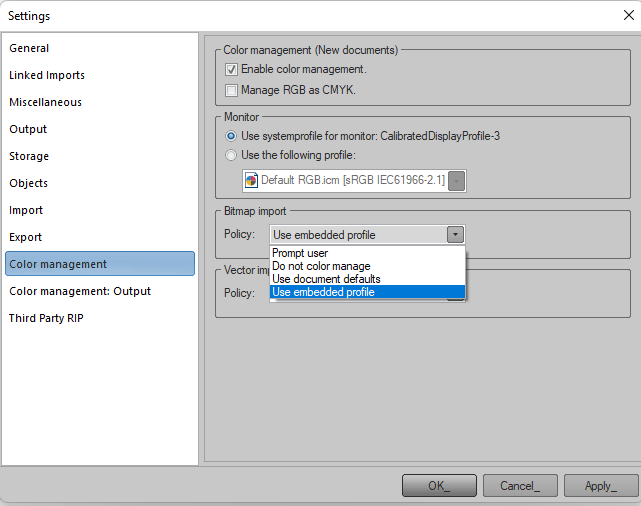
Denne policyen bestemmer hvordan en fargeprofil gjelder for en importert punktgrafikk. En innebygd fargeprofil av en bitmap vil alltid være tilstede og manuelt valgbar i EasySIGN. Under import vil en av fire retningslinjer bli brukt:
- Spør bruker: for hver importert punktgrafikk dukker følgende dialogboks for punktgrafikkfargestyring opp:
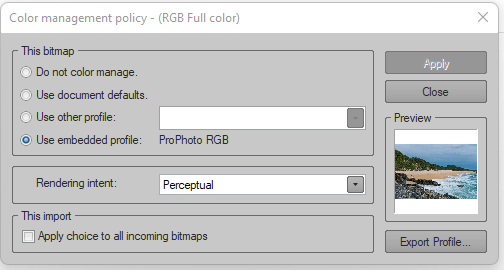
Gruppeboks Dette punktgrafikkbildet nevner fire alternativer. Forhåndsvisningsvinduet visualiserer resultatet. I gruppeboks Denne importen alternativ Bruk valg på alle innkommende punktgrafikk kan aktiveres i tilfelle en importfil inneholder mange punktgrafikk.
- Ikke fargeadministrer: punktgrafikk vil ikke fargestyres,
- Bruk dokumentstandarder: dokumentfargeprofilen vil bli brukt på punktgrafikken,
- Bruk innebygd profil: innebygd profil er aktivert.
Når alternativet Spør bruker er aktivert, dukker dialogen Color Management policy stadig opp med hver importert bitmap, og dermed også når en .jpg-fil importeres.
Mest lagre alternativet er Bruk innebygd profil: innebygd fargeprofil som er tilstede med punktgrafikk i den importerte PDF-filen brukes også under visning av PDF-filen, så det vil ikke oppstå forskjeller i fargeutseende mellom en faktisk visning av PDF-filen og det oppnådde importresultatet på arbeidsark i EasySIGN.
Som et eksempel vises PDF-importresultatet av den forrige PDF-eksportfilen som inneholder 4 like bitmaps, men hver har tildelt en annen fargeprofil. Både dokumentfargebehandling og alternativet Bitmap-importpolicy Bruk innebygd profil var aktive:
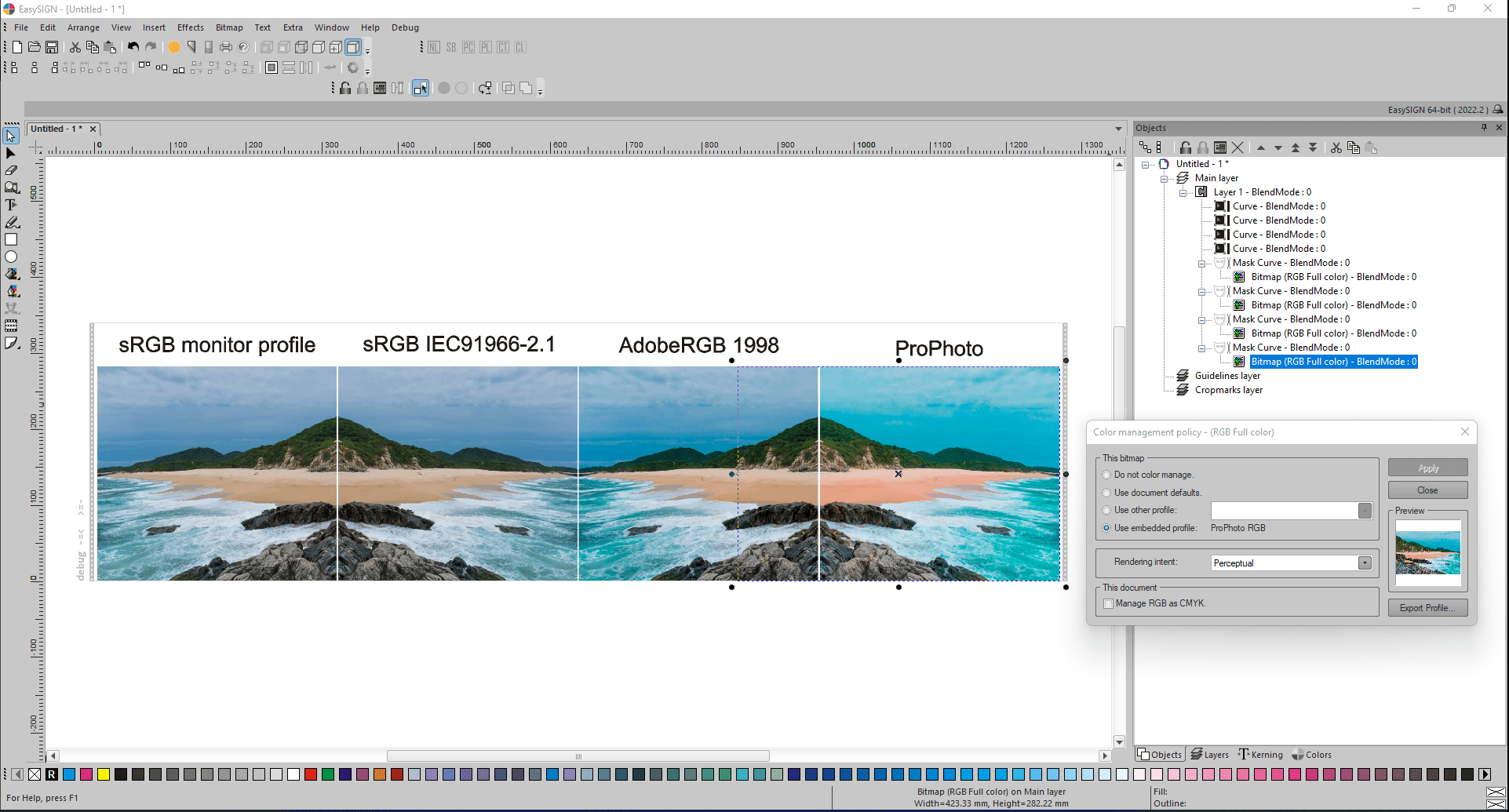
Fargene på det importerte resultatet er riktige.
De oppnådde resultatene vil imidlertid være svært forskjellige når dokumentfargebehandlingen er slått av. Deretter gjelder for hvert punktgrafikkalternativ Ikke fargebehandling, så alle fire punktgrafikk har like utseende, men i EasySIGN kan den innebygde profilen fortsatt aktiveres manuelt. Alternativ Bruk innebygd profil nevner profilen som gjelder i den importerte PDF-filen:
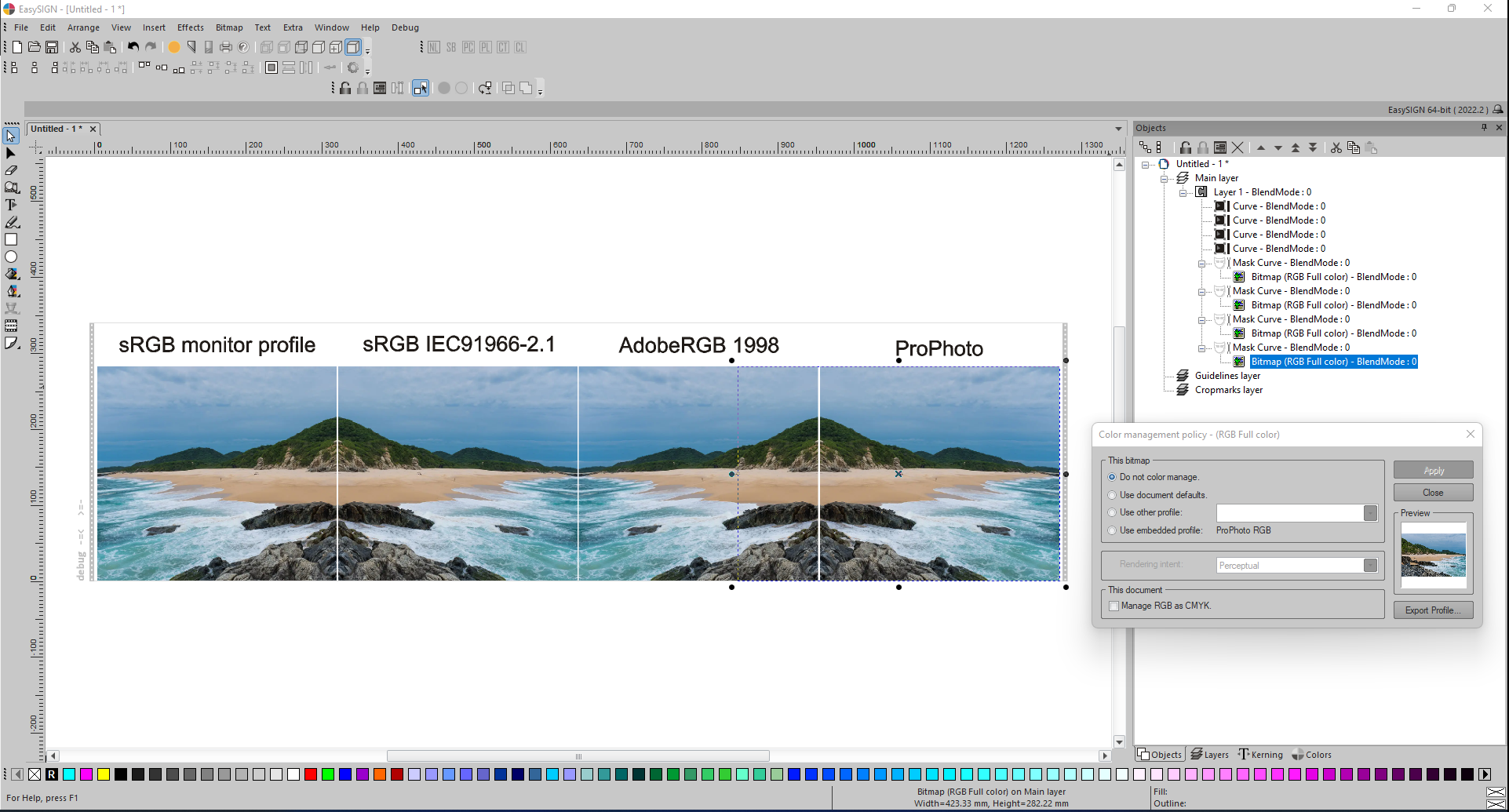
Dokumentfargebehandling overstyrer ikke punktgrafikkfargebehandling. I tilfelle dokumentfargebehandling er aktivert, vil ikke de innebygde profilene til punktgrafikk slås på automatisk! Dette kan gjøres manuelt, når det er nødvendig, for hver av punktgrafikkene.
Vektorimportpolicyer – Spør bruker, bevar fargenumre eller utseende.
Mesteparten av tiden er brukeren ikke klar over om en importfil inneholder innebygde fargeprofiler og nøyaktig hvilke innebygde fargeprofiler som er brukt i en importfil. I et slikt tilfelle kommer generell innstilling Vector import Policy godt med. Denne policyen bestemmer om originale fargeverdier inne i en importfil må bevares under import eller ikke må justeres til den valgte EasySIGN-vektorfargeprofilen for å bevare fargeutseende. Tre retningslinjer er tilgjengelige:
- Spør bruker: ledetekst nevner fargeprofilene og brukeren bestemmer under importen om fargenumre eller utseende må bevares eller ikke,
- Bevar fargenumre uten å spørre,
- Bevar fargeutseende uten å spørre.
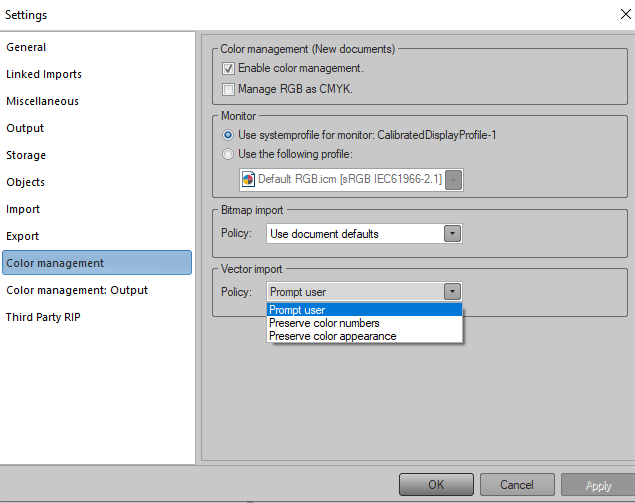
Det mest lagrede alternativet er Bevar fargenumre: Juster aldri fargenumre under import. Når importerte farger ser annerledes ut etter import, kan du i etterkant velge en annen bedre passende fargeprofil i EasySIGN for å matche utseendet til nøyaktig de samme fargenumrene. Når alternativet Bevar fargeutseende er valgt og fargenumrene er forskjellige, vil du aldri kunne bytte tilbake til fargenumrene som finnes i den originale importfilen.