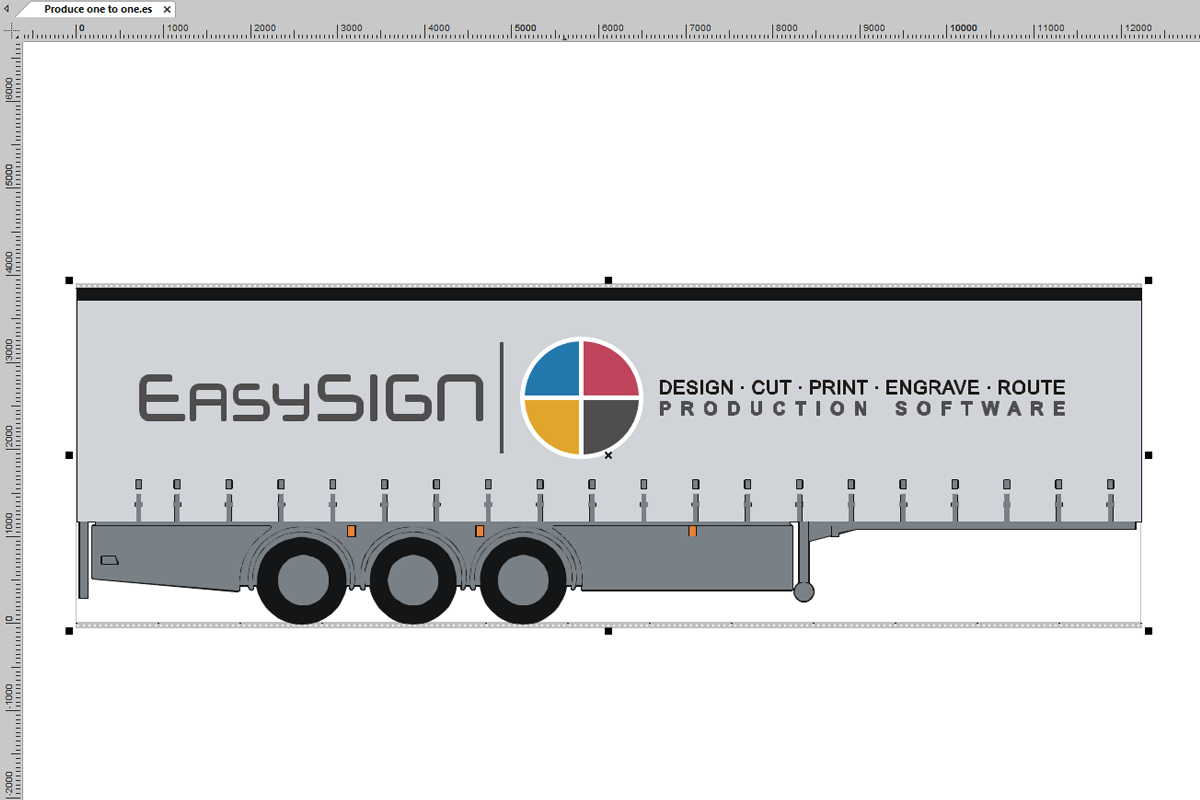Skilt kommer i alle typer og størrelser. Bokstaver og reklamebilder er til stede på T-skjorter, men også på busser og lastebiler. For å bruke riktig filformat under produksjonen, er det viktig å kunne jobbe i selve produksjonsformatet. Godt å vite er at du alltid kan jobbe i 1: 1-format i EasySIGN. Det er ingen begrensning for størrelsen på arbeidsarket. (Andre programmer har en begrensning i regnearkets størrelse. For eksempel tilbyr Adobe en maksimal side / regnearkstørrelse på 578 cm).
Fordeler med 1: 1-format
- Riktig størrelsesvisning av hele designet.
For eksempel kan du importere en lastebil i faktisk størrelse i EasySIGN og plassere designen din i virkelig størrelse på lastebilen - Eksakte dimensjoner på gjenstandene som skal produseres.
Ved å jobbe i 1: 1-format forhindrer du avvik i formatet til utdatafilene dine, da de ikke trenger å være utformet for å skalere. - Når du arbeider med bitmappfiler, kan du også se oppløsningen på filen som den skal skrives ut på i visningsmodus 1: 1
- Du trenger ikke dele arbeidsarket fordi det er for stort i størrelse til å passe på ett ark
Nyttige funksjoner når du arbeider i full størrelse i EasySIGN
Sett arbeidsarket til ønsket måleenhet
Vis> Innstillinger> Enheter
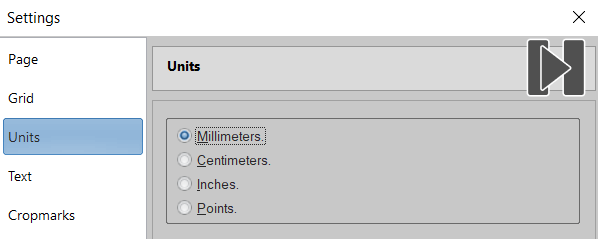
Angi sidestørrelse til størrelsen på produksjonsordren
Vis> Innstillinger> Side
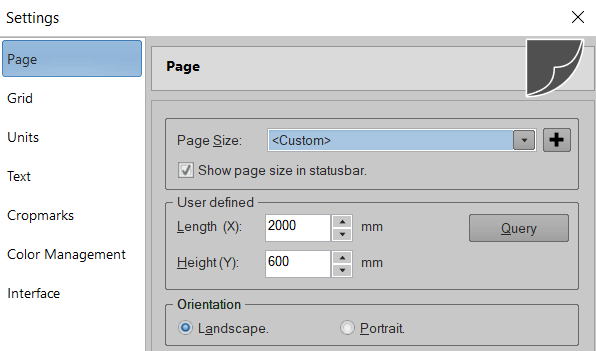
Kontroller arbeidet ditt i 1: 1 visningsmodus
Visningsmodusen 1: 1 finner du under forstørrelsesglasset i EasySIGN verktøykasse.

Med denne zoomfunksjonen kan du raskt stille skjermdisplayet i EasySIGN til 1: 1-format:
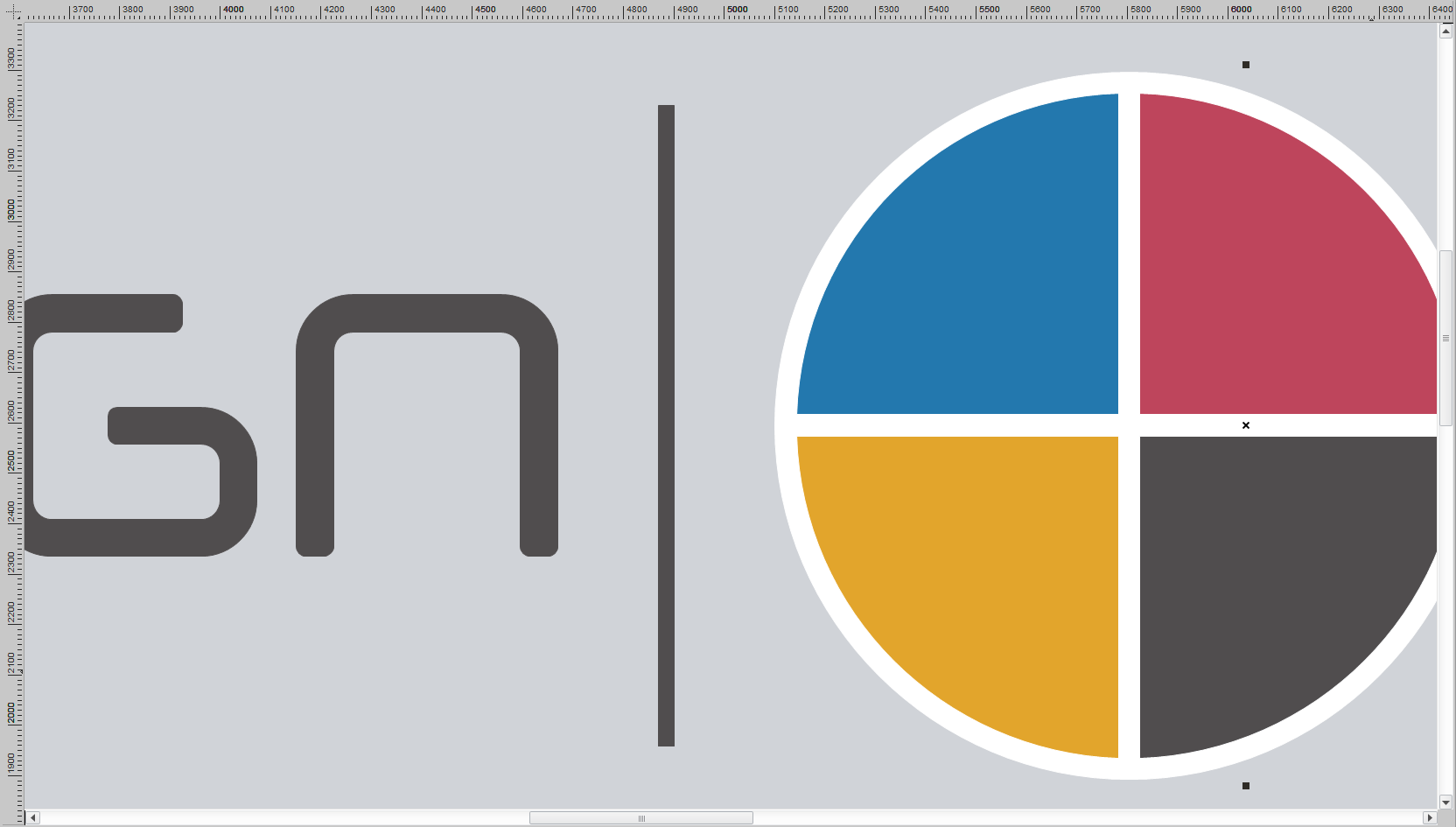
Du kan vise design 1: 1 zoomet inn ved å trykke på mellomromstasten. Flyttesignet vises på skjermen. ![]()
Du kan deretter flytte designet med venstre museknapp uten å endre plasseringen av objektene. Så snart du slipper mellomromstasten, går bildet tilbake til normal zoom-modus.
Legg dimensjonslinjer til designet ditt
Ved å legge til dimensjonslinjer kan du indikere størrelsene på objektene i designet ditt.
Du kan finne dimensjonsverktøyet i verktøykassen til venstre for arbeidsarket:
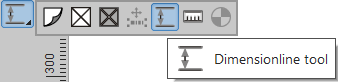
Trykk deretter på venstre museknapp på det punktet der du vil starte dimensjonslinjen og hold musen nede til punktet der dimensjonslinjen slutter.
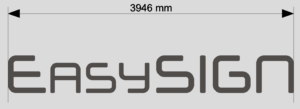
I egenskapsmenyen til dimensjonslinjene kan du velge å automatisk skalere teksten i designet ditt.
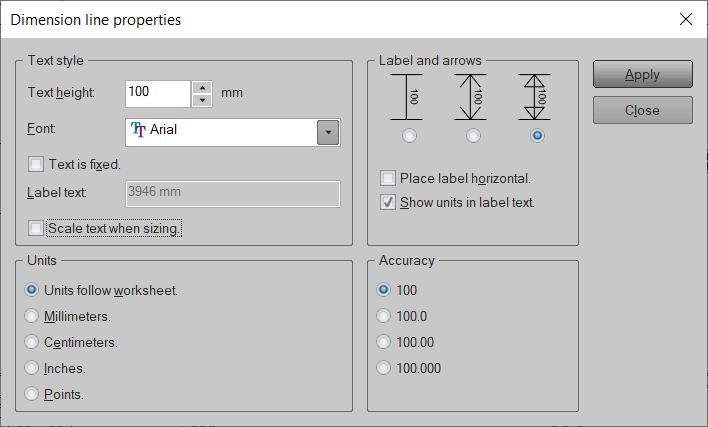
Hvis du velger en fast tekstetikett, endres den ikke når du skalerer. Veldig nyttig når du har en skalert design som enten er forstørret eller redusert.
Konverter et skalert design til 1: 1
Når du mottar et skalert design, kan du enkelt konvertere det til 1: 1.
For å gjøre dette, importer eller åpne det skalerte designet og velg alt når filen åpnes i EasySIGN. Du kan nå skalere direkte til ønsket størrelse med transformasjonsassistenten. Bare velg skalert design på EasySIGN-regnearket og åpne EasySIGN-transformasjonsassistenten.
Vis> Verktøylinjer> Transformasjonsassistent

For eksempel når et design er laget på en skala fra 1: 2, kan du umiddelbart sette dette til 1: 1 ved å velge 200% i transformasjonsassistenten og trykke enter.
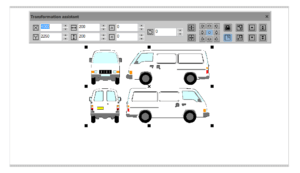
Designet blir deretter umiddelbart justert til ønsket størrelse:
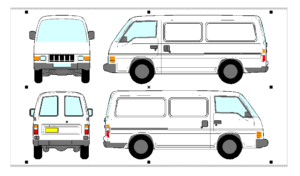
Endre størrelse på bitmapper uten tap av kvalitet
I tilfelle designen din inkluderer bitmapper og du vil forhindre en reduksjon i bitmappoppløsningen etter endring av størrelse på designen. Du kan øke oppløsningen på bitmappen for å øke skalert design mens du opprettholder bitmappkvaliteten. For å gjøre dette, velg bitmap i designen din og øke oppløsningen med skaleringsfaktoren.
Bitmap> Bilde> Bildestørrelse
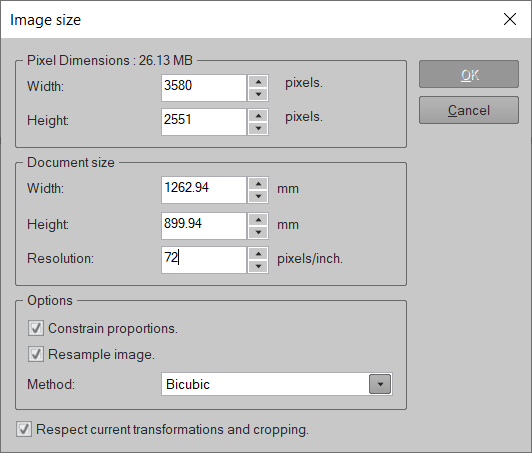
I tilfelle skaleringsfaktoren er 1:10 kan du øke oppløsningen på bitmappen fra 72 til 720 dpi. Når du deretter skalerer designet 10 ganger større, vil bitmappen fremdeles vises med den opprinnelige oppløsningen på 72 dpi. Så intet tap av bitmap-kvalitet.
EasySIGN passer til design i både lite og stort format!